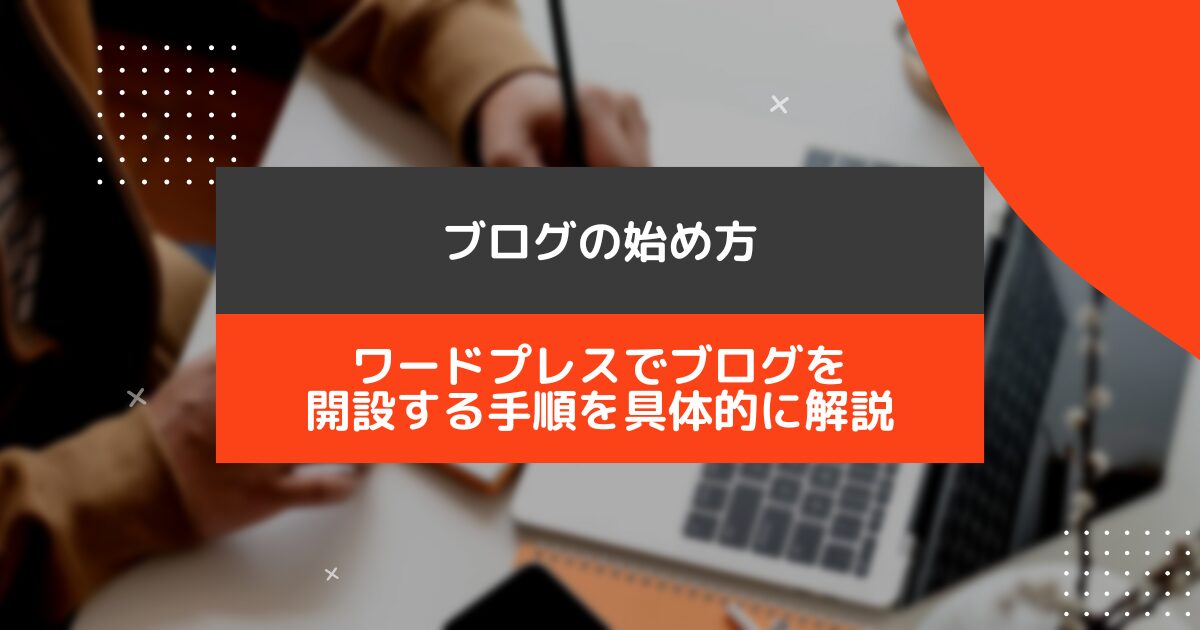ワードプレスを始める手順が知りたい…
こんな疑問にお答えします。
本記事の内容
ブログ開設までの手順をご紹介します。
なので、この記事にそって行うと、ブログ開設までできますよ。
WordPress(ワードプレス) とは
ホームページやブログが簡単に開設できるCMS(コンテンツ管理システム)のひとつです。
テーマと呼ばれるデザインが豊富で、プロ並みのサイトが簡単につくれますよ。
特別な知識は必要なく、記事の投稿ができます。
ワードプレス作成にかかる全費用
3,000円程度
独自ドメインは、安いものを選べば、100円以内でも見つけられます。
レンタルサーバーは年間1万円以内。
テーマを有料のものにすると、全費用は15,000円ほどになります。
WordPress自体はサーバーにインストールするもので無料です。
ワードプレスを開設するのに必要なもの
・レンタルサーバー(土地)
・独自ドメイン(住所)
・ワードプレス(家)
・テーマテンプレート(家具)
それぞれ詳しく解説していきます。
レンタルサーバーとは
ネットワーク上で、サービスや情報を提供するコンピューターのことです。
まぁ、小難しいことは忘れて、レンタルサーバーとは、家を建てるさいの土地みたいなものだと考えてください。
これから、ワードプレスという家を建てるために、土地を借りるイメージです。
レンタルサーバーのおすすめ
ConoHa WING(コノハウィング)
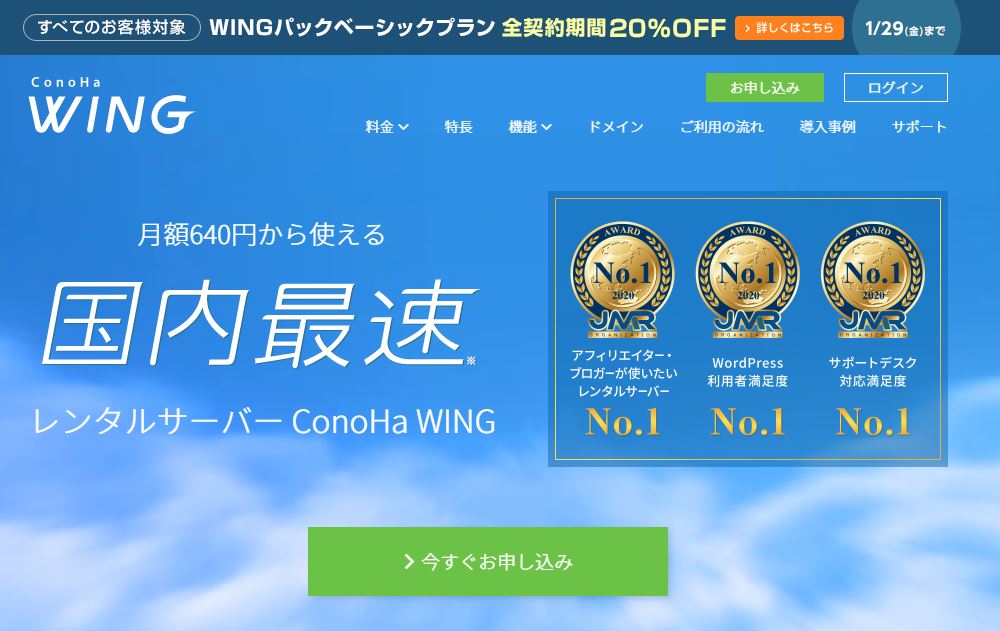
おすすめは、ConoHa WING
・操作性がよい
・値段が安い
・圧倒的な速度
大手GMOインターネット株式会社「東証一部上場企業」が運営しています。
ちなみに当ブログもConoHa WINGを使ってます。
Xserver(エックスサーバー)
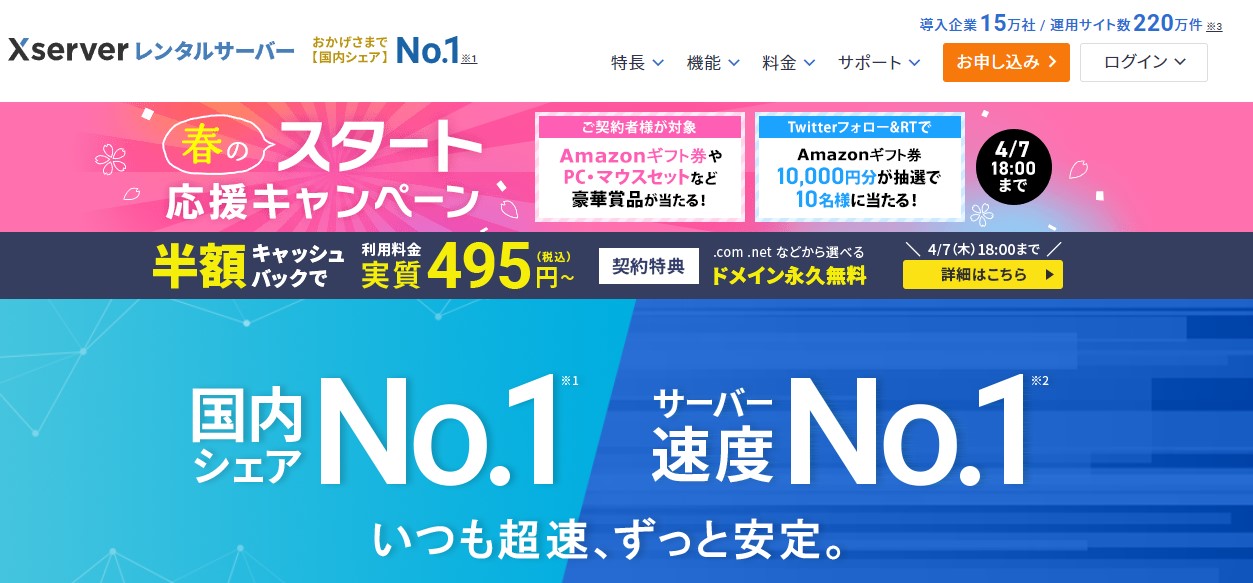
・多くのブロガーが利用している
・レンタルサーバーといえばエックスサーバーという知名度
・料金も他に引けをとらない
mixhost(ミックスホスト)
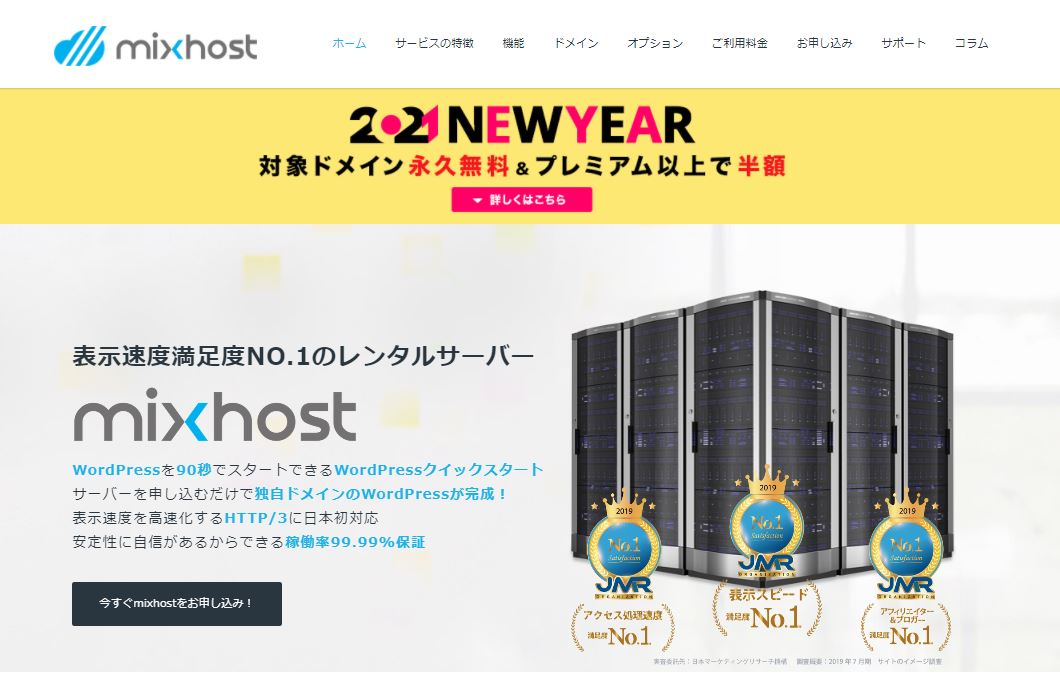
mixhost(ミックスホスト)
・このブログで使用しています。
・コントロールパネルが英語で初心者向けではない
・圧倒的な速度
レンタルサーバーの申し込み手順
今回は、mixhostのパターンで、サーバーへの申込み手順を解説します。
- サイトにアクセス
- プランを選ぶ(スタンダード)
- ドメインを入力する
- 個人情報を入力する
- カード番号を入力する
- 利用規約に同意して申し込む
それぞれ解説していきます。
①サイトにアクセス
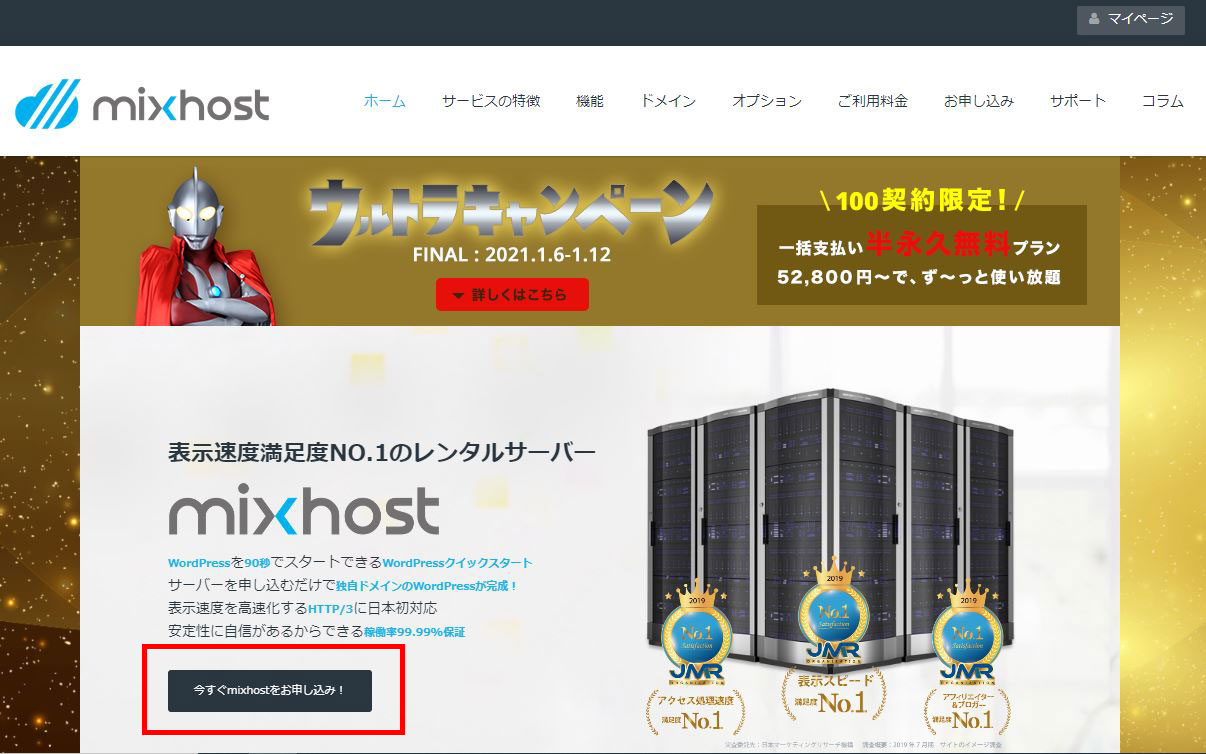
②プランを選ぶ(スタンダード)
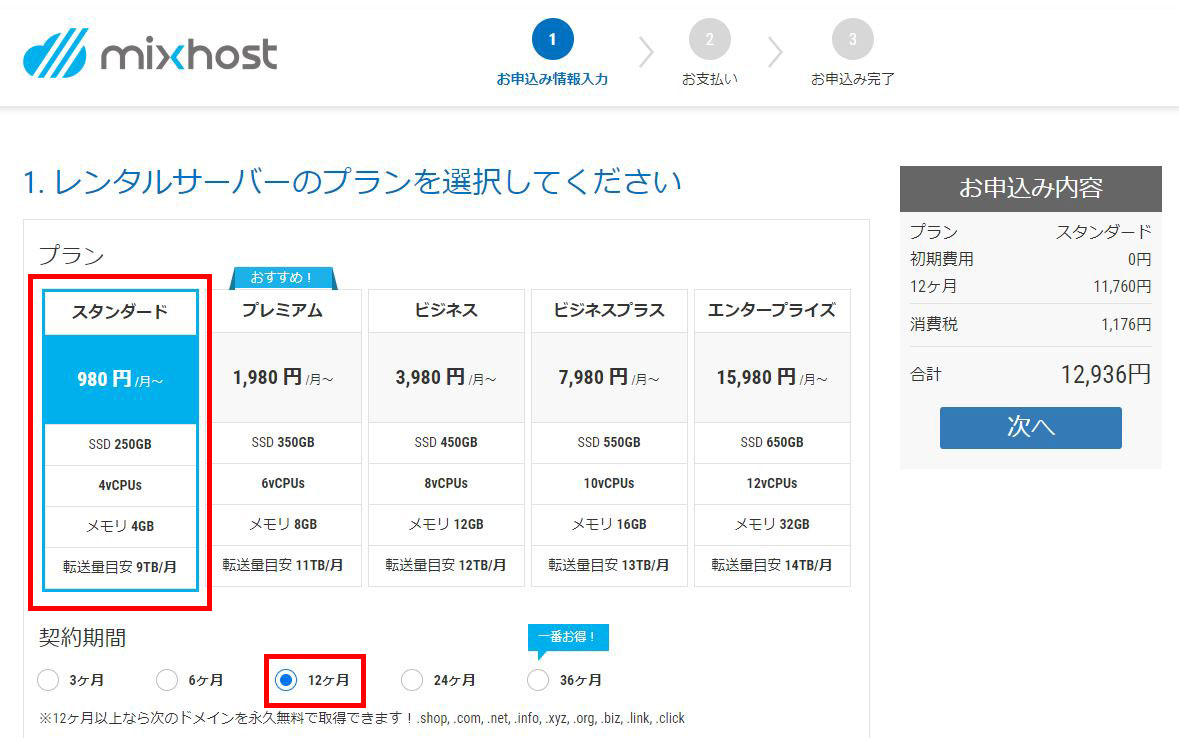
まずは、スタンダートにしましょう。
サイト数が多くなってきたときに、他のプランに変更することもできます。
③ドメインを入力する
ドメインについて、よくわからない場合は次項の「ドメインの取得方法・ドメインとは?」を読んでください。
mixhostで12ヶ月以上のプランを選べば、ひとつドメインが永久無料でついてきます。
通常は購入時と指定年数毎に更新料が発生するので、お得ですね。
ドメインには自分のブログの名前など好きな文字でいいと思います。
僕のブログなら、「writerskill.com」です。
どうせ無料なら、「.com」か「.net」なんていいと思いますよ。
例として、ここでは「keien.com」が使用できるか入力してみます。
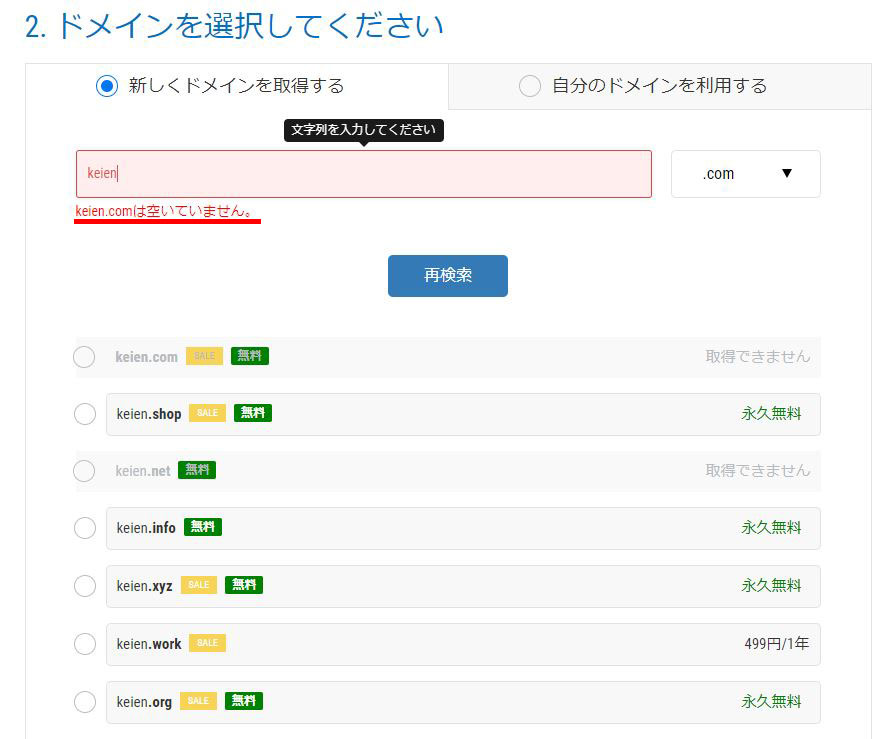
どうやら、赤線のように空いていないようです。
しかし、.shopや.infoなどは利用できることがわかりますね。
右の「.com」を「.org」にして探してみます。
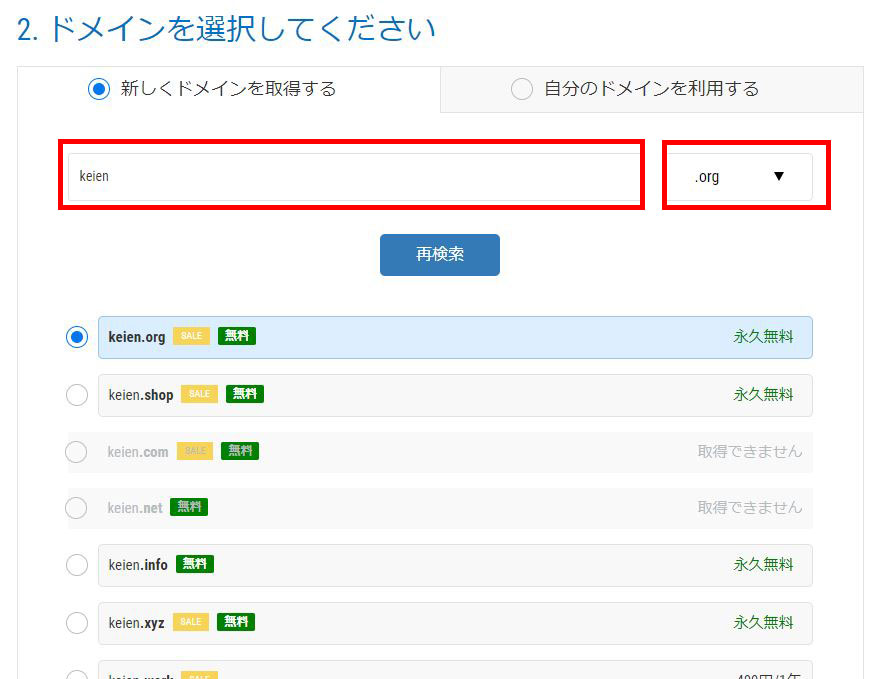
keien.orgなら、永久無料で使用できそうですね。
④個人情報を入力する

ドメインを決めたら、個人情報を入力します。
⑤カード番号を入力する
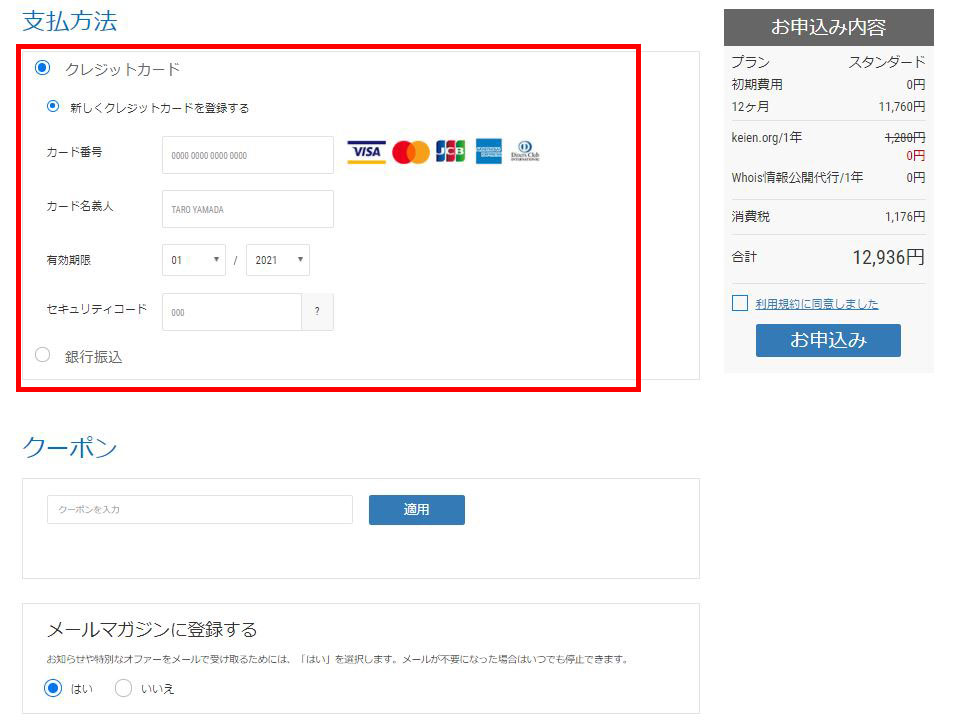
クレジットカード情報を入力しましょう。
⑥利用規約に同意して申し込む
入力が終わったら、お申込み内容を確認し、利用規約に同意して「お申し込み」と書かれたボタンをクリックしましょう。
申込後、登録したメールアドレス宛てに、mixhostからメールが送られてきます。
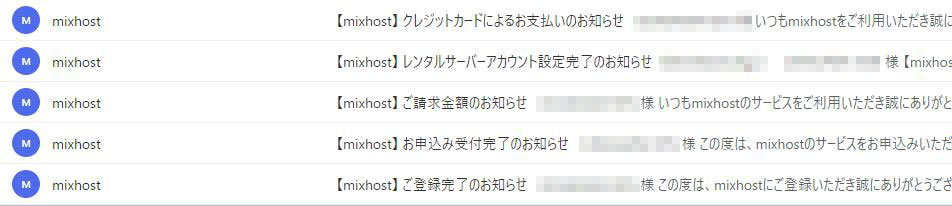
・【mixhost】 ご登録完了のお知らせ
・【mixhost】 お申込み受付完了のお知らせ
・【mixhost】 ご請求金額のお知らせ
・【mixhost】 レンタルサーバーアカウント設定完了のお知らせ
・【mixhost】 クレジットカードによるお支払いのお知らせ
これで登録は完了です。
もし、mixhostで12ヶ月契約をして、永久無料のドメインを取得しているなら、次項のドメインの説明部分は読み飛ばしてください。
次に読んでいただくのは、「ワードプレスのインストール方法」からです。
mixhostで12ヶ月以下の契約、もしくは他のサーバーで契約した場合は、次のドメインの取得方法を読んでみてくださいね。
独自ドメインとは
独自ドメインというのは、家でいうところの住所です。
世界にたったひとつのオリジナルということです。
インターネット上の、その場所はその人のもの!ということになります。
独自ドメインを取得する手順
ドメインを扱う会社も数社ありますが、僕のおすすめは「お名前.com」です。
なぜ、おすすめかというと、ドメイン会社はここしか使ったことがないからです。
なので、操作性が他とどう違うかわからないですが、国内シェアNo.1ですし、どの会社かというと「GMOインターネット株式会社」。
十分におすすめの理由になると思います。
ドメイン取得の手順はこちらで詳しく解説しています。
ワードプレスのインストール方法
ドメインが取得できたら、さっそくサーバーにワードプレスをインストールしていきましょう。
今回は、mixhostでインストールする方法を解説します。
Conoha WINGでのインストール方法は、こちらの記事で解説しています。
まずは、mixhostのコントロールパネルにアクセス
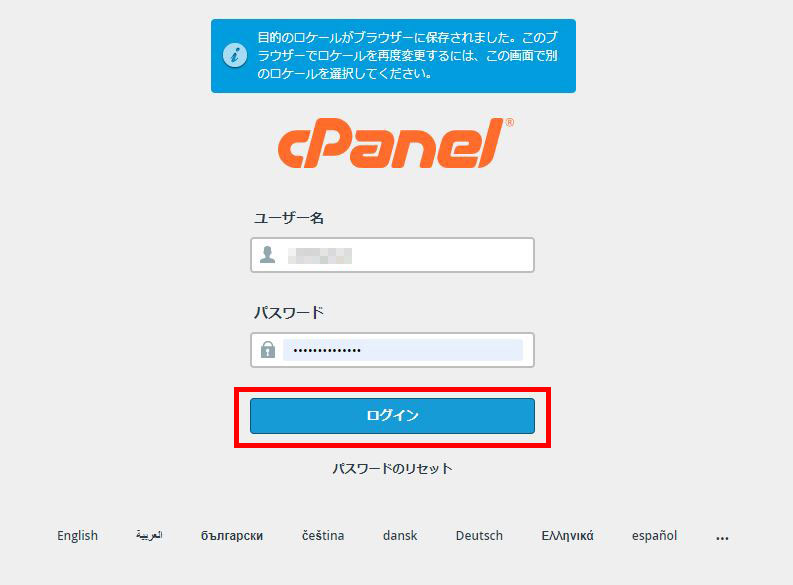
メニューのソフトウェアにある「WordPress Manager by softaculous」をクリック
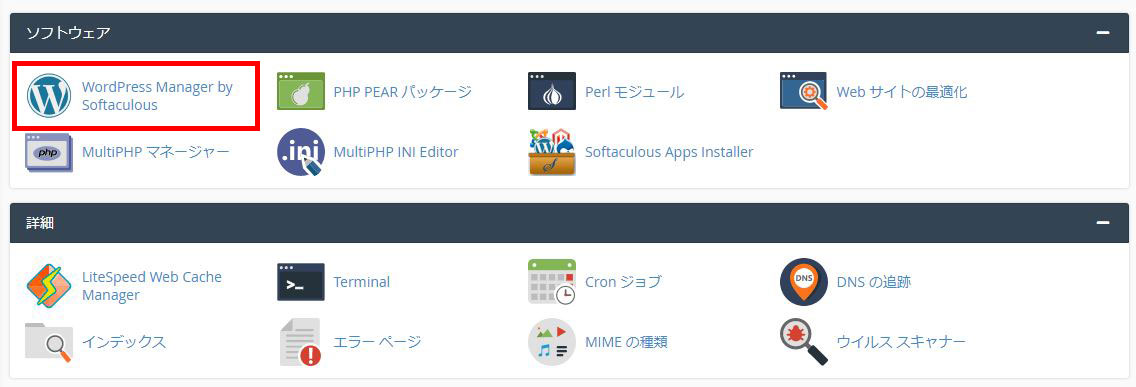
「install」をクリック

次に進みます。
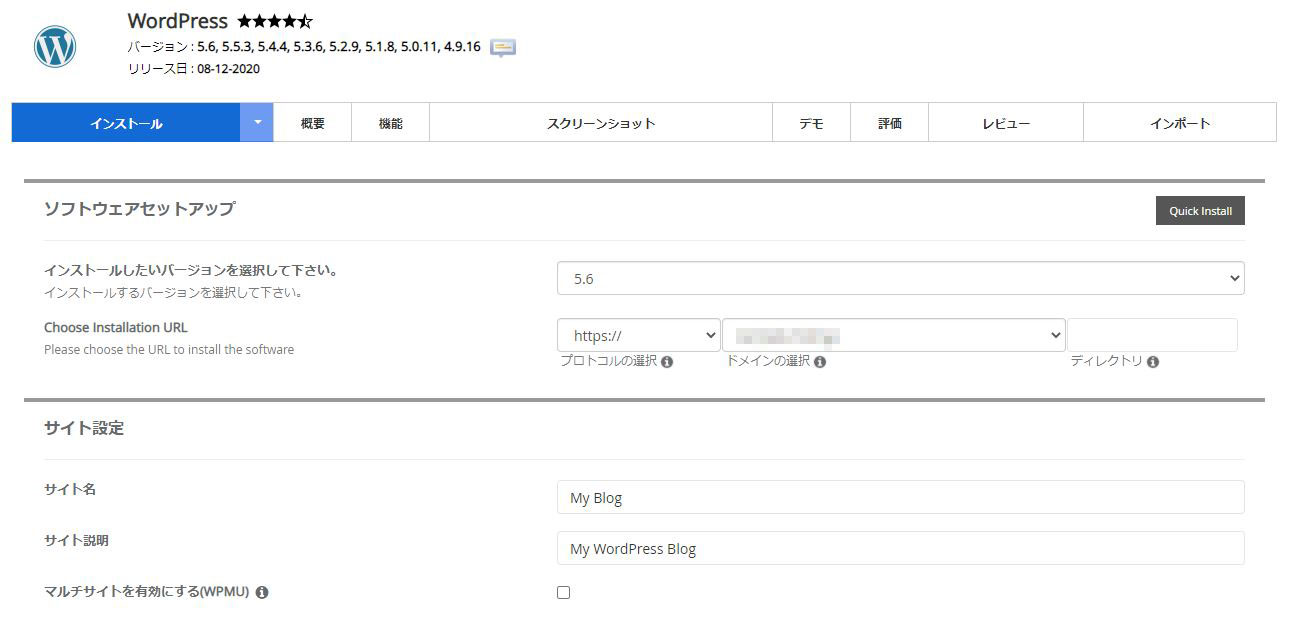
下記2つの項目を決めていきます。
- ソフトウェアセットアップ
- サイト設定
ソフトウェアセットアップ
インストールしたいバージョンを選択してください:インストールしたいバージョンは最新にしましょう。数字が大きい方がバージョンが新しいものです。たとえば、5.4よりも5.6の方が新しいということですね。
Choose Installation URL:ドメインは取得したもの。ディレクトリは記入しないで大丈夫です。
サイト設定
サイト名:現時点でサイト名が決まっていれば入力しましょう。My BlogのままでもOKです。後で変えることはできます。
サイト説明:サイト説明に関しても、後で変えることはできます。
マルチサイトを有効にする(WPMU):これは、一つのドメインで複数のサイトを作成可能にできるものですが、サイトが重くなるというデメリットもあるので、チェックを入れない方がいいです。
次に3つの項目を選択していきます。
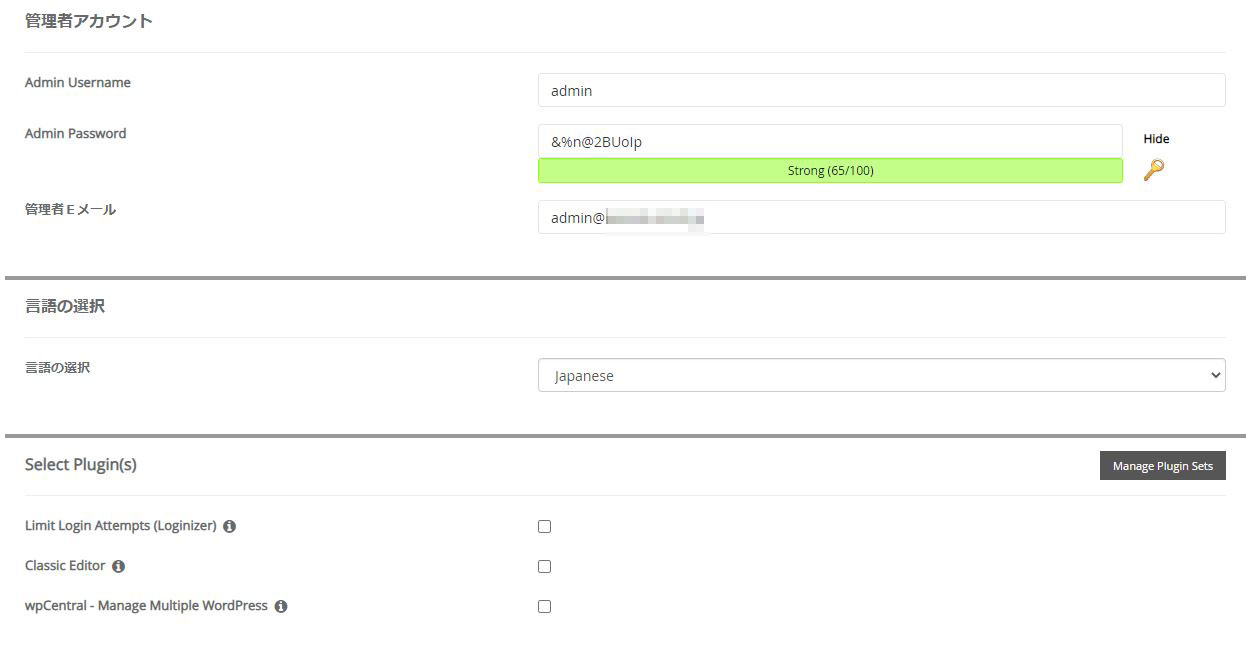
- 管理者アカウント
- 言語の選択
- Select Plugin(s)
管理者アカウント
Admin Username:ユーザーネームは好きな文字で大丈夫です。僕の場合はドメイン名にしてます。
Admin Password:パスワードは複雑なものがおすすめですが、忘れてしまわないように注意をしましょう。
管理者Eメール:メールアドレスは、入力してあればそのまま使用しましょう。入力されていなかったら自分が気づきやすいメールアドレスを入力しましょう。
言語の選択
言語の選択は「japanese」を選びましょう。
Select Plugin(s)
どのプラグインをインストールするか?というものですが、ここは特にチェックを入れないで大丈夫です。
後々必要であれば、インストールできます。
その次は、2つの広告を設定します。
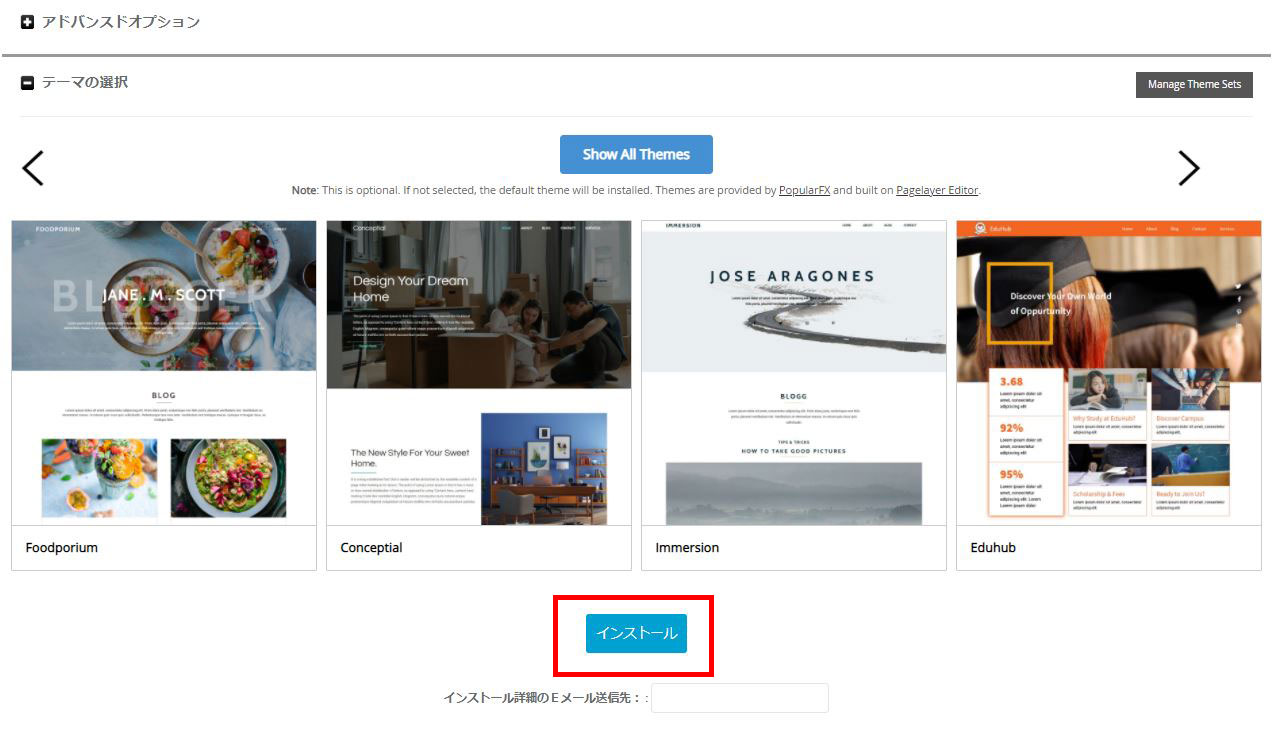
- アドバンスドオプション
- テーマの選択
アドバンスドオプション
こちらも特に必要ありません。
テーマの選択
自分の好きなテーマを選びましょう。キレイなテーマが多いので迷うと思います。
しかし、英語のものばかりなので、ゆくゆくは日本語対応の国内のテーマを手に入れましょう。
その方がSEOにも強く、記事が検索上位にランクインしやすくなります。
すべて終わったら、「インストール」をクリック。
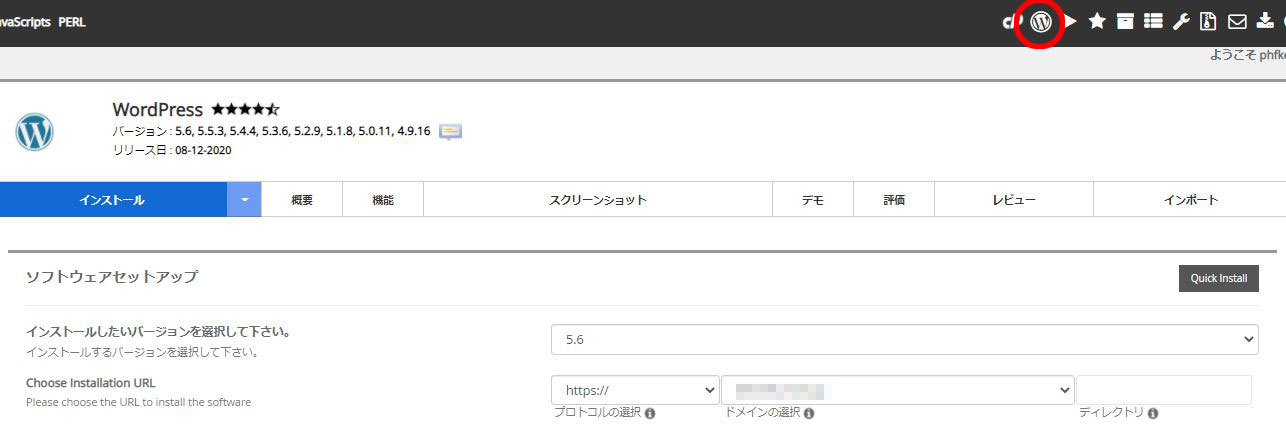
インストールが完了したら、画面右上の赤丸で囲われているワードプレスアイコンをクリックしましょう。
インストールしたブログ名が表示されていたら、「Login」を押します。
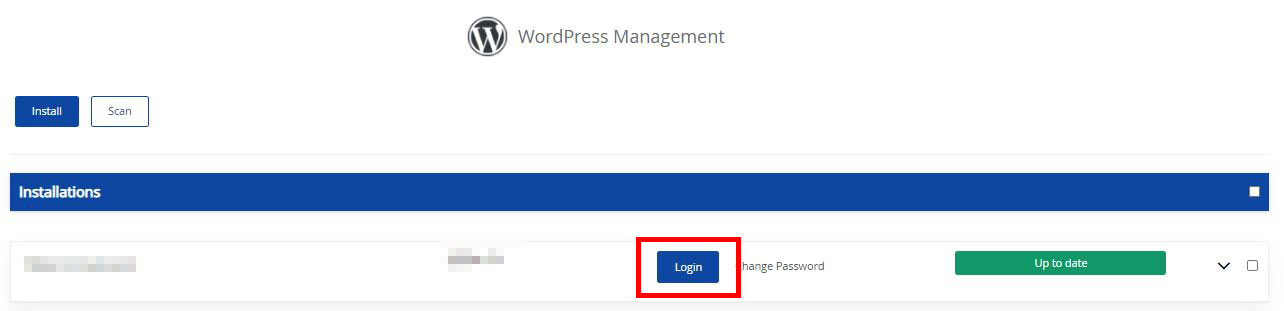
ログインすると、ワードプレスの管理画面に移動するので、管理画面を利用しているブラウザでブックマークしておくと、アクセスが楽になりますよ。
はじめにやっておくべきワードプレスの設定
ワードプレスをインストールしたら、はじめに行うべきことをお伝えします。
パーマリンク設定
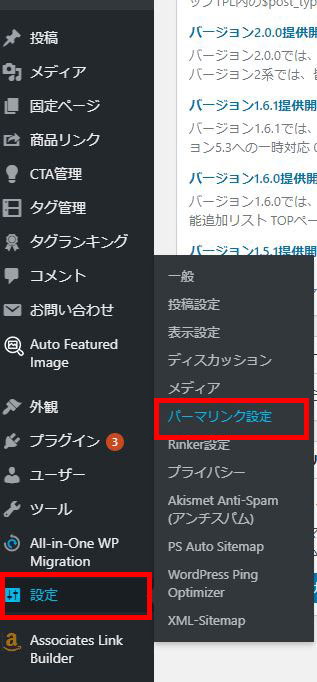
管理画面の「設定」にカーソルを合わし、「パーマリンク設定」を選びましょう。
共通設定で、デフォルトだと「基本」にチェックが入っていると思います。
これを「投稿名」にチェックするようにしましょう。
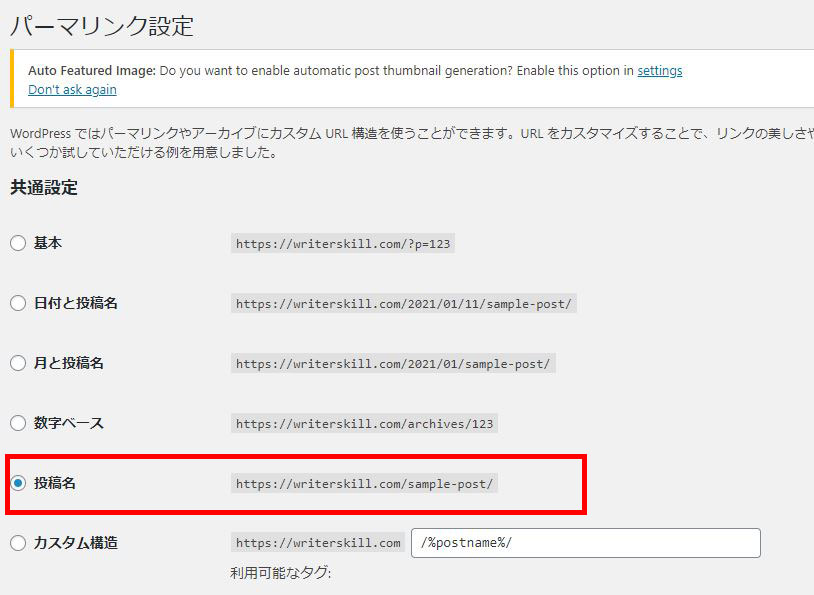
理由は、投稿名にしておくほうがSEO的に有利だからです。
「基本」のままで記事をアップすると、URLが「https://writerskill.com/?p=123」となります。
このp=123というのは、123ページという意味です。
一方で、「投稿名」で記事をアップすると、URLが「https://writerskill.com/sample-post/」となります。
このsample-postという部分は、記事をアップするときに自分で決めることができます。
たとえば、ワードプレスのインストール方法という記事なら、「https://writerskill.com/wordpress-install/」というように。
URLを見ただけで、どのような記事であるかの察しがつきますよね。
これが、ページ番号よりもSEO的に有利な理由です。
SSL化
主にブラウザのGoogle chrome(グーグル・クローム)を利用していると、SSL化されていないサイトは、URLの横に「保護されていない通信」と警告が出てしまいます。
保護されていないサイトは、アクセスを怖がってサイトに訪れてくれません。
どんなにいい記事を書いていても、サイトに訪れてくれないのでは、元も子もないですね。
そこで、警告を回避するためにSSL化認証する必要があります。
SSL化によって変わるのは、「https://」が「https://」と小さなSが加わります。
これにより、アドレスバーに鍵マークが付き、信用のあるサイトと思ってもらえます。
そのSSL化にする方法をご紹介いたします。
mixhostの管理画面、セキュリティ内の「SSL/TLS Status」をクリック
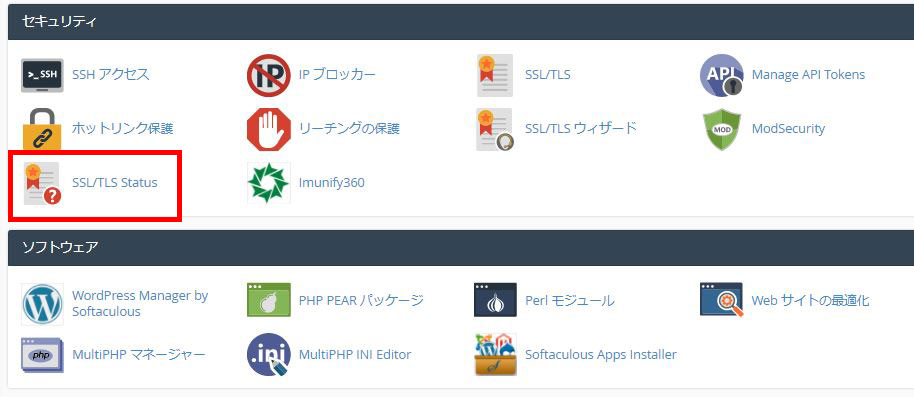
Run AutoSSLをクリック(クリック後30分ほど待ちましょう)
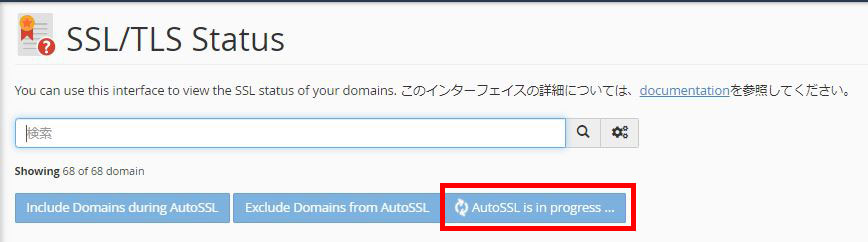
SSL化の設定が終わると、アドレスバーに鍵マークが表示されます
ワードプレスの管理画面で「設定」の一般を選びます。
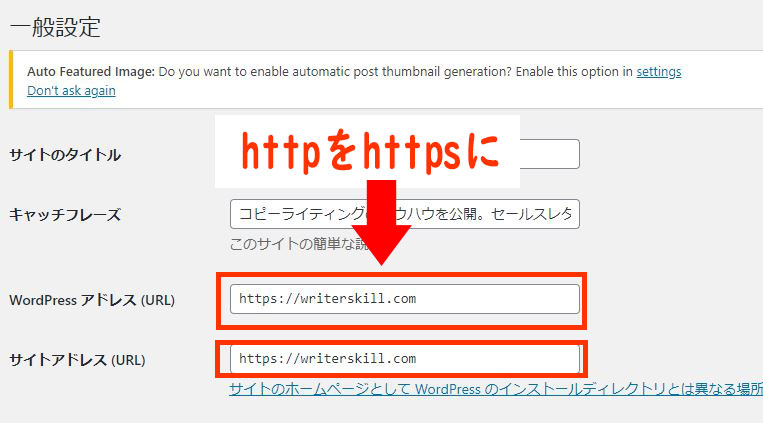
・更新をクリック
以上で、SSL化の設定ができます。
これで、信用あるサイトになりますよ。
僕の場合は、すべてSSL化されているので、RUN AutoSSLとは出ずに「AutoSSL is in progress」と出ていました。はじめてSSL化するときは、Run AutoSSLと出ていると思います。
入っていると作業効率が上がるプラグイン
ワードプレスは、いくつものプラグインを入れることで、とても快適で素敵なサイトに仕上がります。
たとえば、人気記事のランキングを表示してくれるプラグイン。文字の装飾を素早くできるプラグイン。
記事をアップすると同時に、SNSにも投稿してくれるプラグインなどさまざまです。
ここであると助かるプラグインを7つご紹介します。
ただし、これらのプラグインをインストールする前に、次項の「テーマテンプレート」を読んでみてください。
- Search Regex(投稿記事すべての文言を置換できる)
- Back WPup(ワードプレスをバックアップしてくれる)
- All in One SEO Pack(SEOに強い)
- About WordPress Authors(サイドバーにプロフィールを表示)
- Category Order and Taxonomy Terms Order(カテゴリーの順番を変えられる)
- Tiny MCE advanced(文字装飾系)
- EWW Image Optimizer(自動画像圧縮)
これらは、あると作業効率が上がるものやリスクを回避できるものです。
自動画像圧縮プラグインは、入れておくといいですよ。
大きすぎる画像は、読み込むのに時間がかかります。
表示速度が遅いサイトはSEO的に不利になりますからね。
ワードプレスインストール後の注意点
・ドメインの名前は変えられないので、しっかりと選んでおきましょう。
・ブログ開設後のサーバー変更は手間なので、はじめにしっかりとサーバーを選んでおきましょう。
・プラグインの入れすぎは、プラグイン同士が邪魔し合ってうまく作動しないことがあります。
・使用していないプラグインが多いと、サイトのヘルスが下がり、SEOに影響してしまうことがあります。
WordPressをはじめたいけど、まったくわからないという場合は、WordPressのオンライン講座を受講しておくといいかもしれません。
テーマテンプレートのおすすめ
しっかりとブログを書いていくなら、デフォルトのテーマではなく、日本語対応のSEOに強いテーマを選ぶことをおすすめします。
結論からいうと、僕のおすすめするワードプレステーマは「AFFINGER6」です。
このブログでも使っているテーマですが、おすすめの理由はいくつかあります。
・SEOに強い
・テーマに入っている機能が多く、プラグインをあまり必要としない。
・装飾が多い
・カスタムできるパーツが多い
・利用者がたくさんいるのでネットで調べれば何でもわかる
主にこういった理由です。
デザイン性に優れたテーマが多くなってきていますが、AFFINGER6はプラグインがあまり必要ないというのが嬉しいです。
たとえば、人気記事ランキングはプラグインを入れなければ表示できないものが多いですが、AFFINGER6ならば機能のひとつとして入っています。
また、このCopywriting Hacksの記事も、AFFINGER6に変えてからのきなみ検索順位があがりました。
他にも良いテーマはあるので、探してみてください。
ちなみにAFFINGER6の価格は、14,800円なのでテーマの中では高いかもしれませんが、価値はあると思います。
まとめ さぁ、ワードプレスをはじめよう!
手順1から手順3まで、60分以内に終わります。
手順1:レンタルサーバーに申し込む
手順2:独自ドメインを取得する
手順3:ワードプレスをインストールする
ライティングスキルアップのためにも、はじめてみてくださいね。
合わせて読みたい記事
» アフィリエイトブログの作り方7ステップ【コツも書きました】