
レンタルサーバーやドメインのおすすめも教えてほしい?
ブログ開設した後の設定なども知りたい
こんな疑問に答えます。
本記事の内容
・ConoHa WINGをおすすめする理由
・WordPressでブログを開設する全手順
・WordPressの初期設定
・あると便利なプラグイン
・グーグル・アナリティクスとブログの連携方法
レンタルサーバーは速度を重要視しましょう。
「Googleが掲げる10の事実」にも、「遅いより速いほうがいい」という項目があるほどです。
ページ表示速度はSEOにも影響するということですね。
でも、表示速度の速いレンタルサーバーを探せといわれても難しいですよね?
そこでこの記事では、表示速度が早く人気のレンタルサーバーを用いて、サーバーの契約方法とWordPressの立ち上げまで解説していきます。
読み終えることで、今日にでもブログが立ち上げられますよ!
ConoHa WINGをおすすめする理由
まず、この記事では表示が速い、人気のサーバーとして「ConoHa WING」をお薦めします。
おすすめする理由は3つあります。
- 理由1:表示速度の速さ
- 理由2:利用者満足度
- 理由3:紹介者も利用中
理由1:表示速度の速さ
ひとつめの理由は、表示速度の速さです。
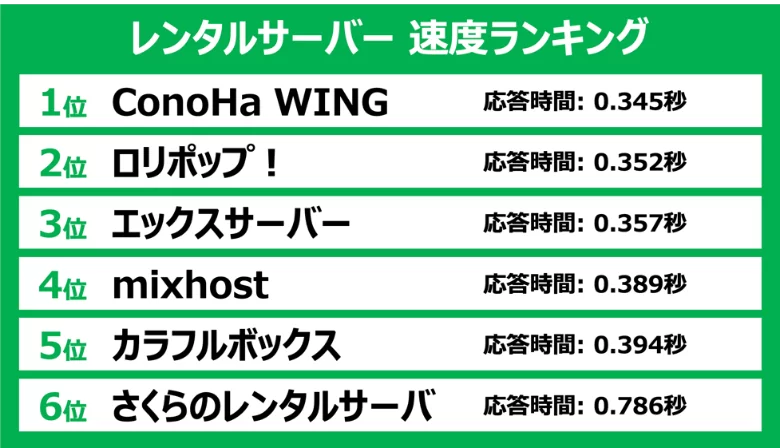
BLOG BOOT CAMPの運営者である、アレックスさんのテスト結果によると、6つのレンタルサーバーを比べたところ、一番の表示速度を誇ったのは、「ConoHa WING」だったそうです。
理由2:利用者満足度
ふたつめの理由は、利用者の満足度です。

ConoHa WINGはレンタルサーバーの中で、比較的新しいサービスですが、驚異的な追い上げをみせています。
その証拠に、有名ブロガーもConoHa WINGに乗り換えているんですね。
ConoHa WINGのHPで、インタビューを受けている有名ブロガーは以下の4名です。
・ヨッセンス(ヨスさん)
・hitodeblog(ヒトデさん)
・ブログ部(サンツォさん)
・マクリン(マクリンさん)
ブロガーなら誰もが知っている有名どころですね。
このことからも、ConoHa WINGは利用する価値が高いでしょう。
理由3:紹介者も利用中
みっつめの理由は、僕も利用していることです。
有名ブロガーでも何でもありませんが、僕が実際に利用しておすすめできると思っています。
僕はこれまで、lolipop、mixhostと利用してきて、今はConoHa WINGに落ち着きました。
利用してきた3つのレンタルサーバーの中でも、ConoHa WINGは一番だと思っています。
はじめからConoHa WINGなら、失敗の心配はありません。
WordPressでブログを開設する全手順
それでは、ConoHa WINGで契約する前提で、レンタルサーバーの契約からWordPressの導入まで解説していきますね。
契約編
まずは、ConoHa WINGにアクセスしましょう。
» ConoHa WING
![]()
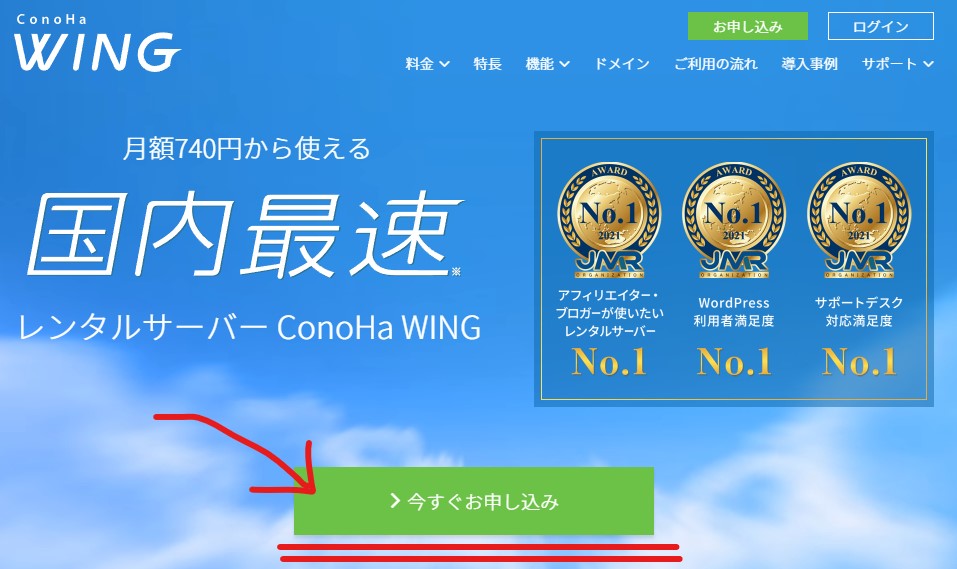
「今すぐお申し込み」ボタンを押します。
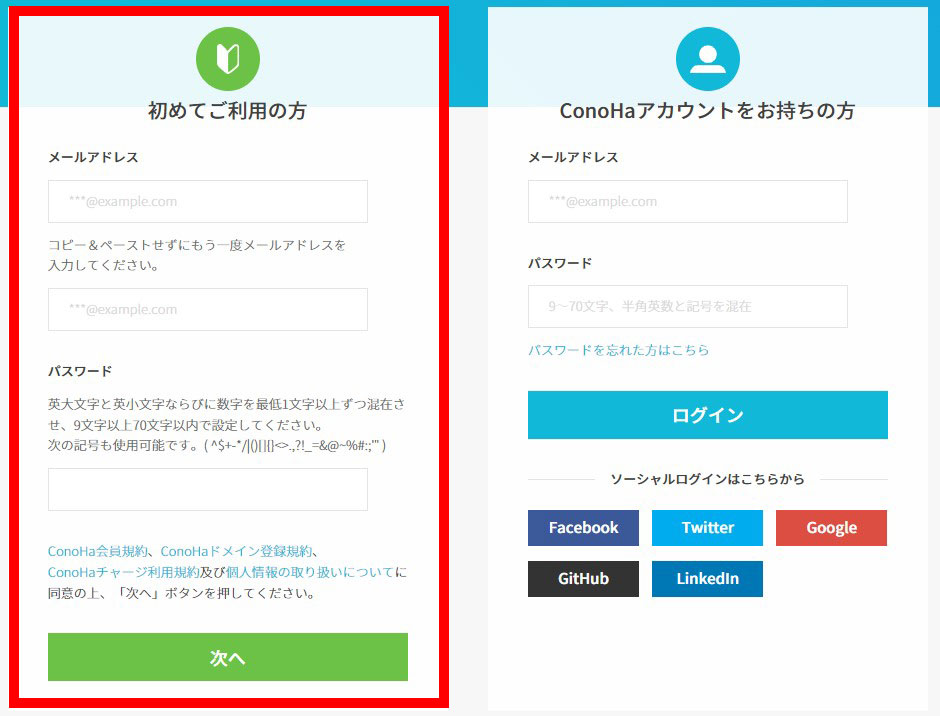
赤枠の「初めてご利用の方」に、メールアドレスとパスワードを決めて入力しましょう。入力し終えたら「次へ」を押します。
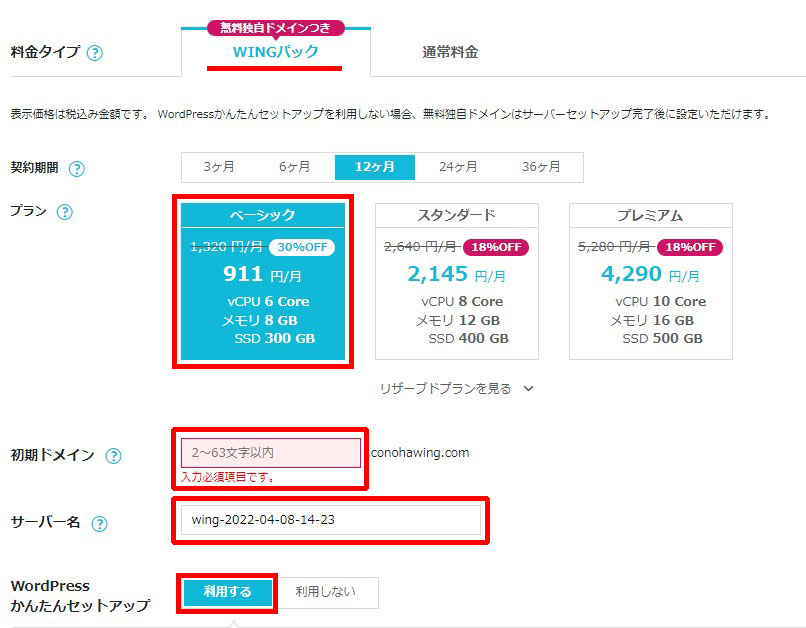
僕のおすすめは、以下のとおりです。
・料金タイプ:WINGパック
・契約期間:12ヶ月
・プラン:ベーシック
・WordPressかんたんセットアップ:利用する
契約期間を12ヶ月にする理由は、多くの人が1年以内にブログを止めてしまうからです。
もし止めてしまうさいに、12ヶ月で契約が切れたほうがいいですからね。
逆に6ヶ月で判断するのは早すぎます。なぜなら記事が検索順位を上げてくるまでに半年ほどかかるからです。
初期ドメインは、好きな文字で大丈夫です。この初期ドメインはブログのURLになるわけではありません。
サーバー名も、好きな文字を入れましょう。初期ドメインと同じ文字でも大丈夫です。
WordPressかんたんセットアップのところを少し深掘りします。
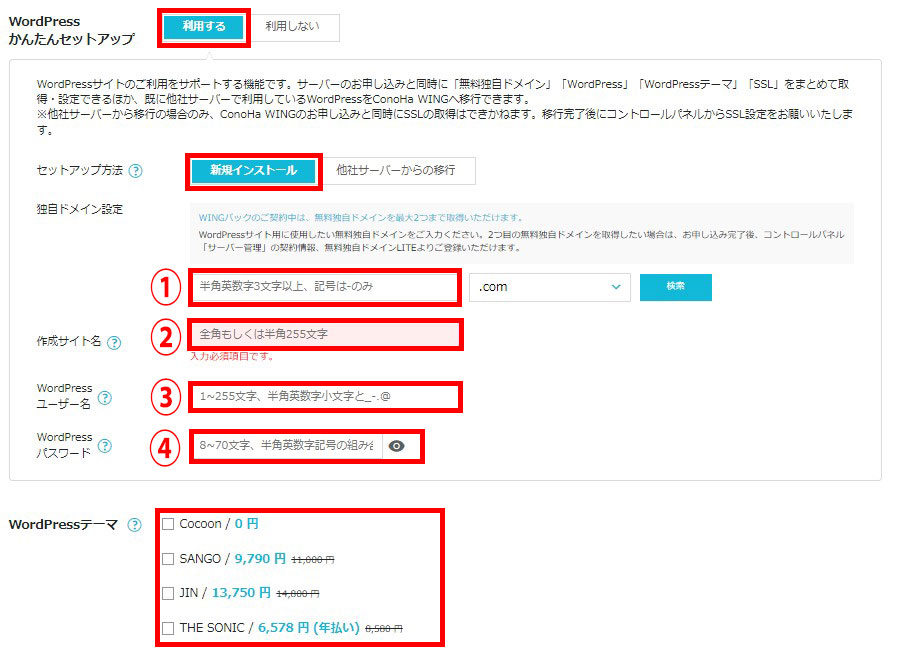
①の独自ドメインが、あなたのブログのURLになる部分です。
ブログのURLにしたい文字を入れて、検索をしてみましょう。
もし、利用されているようならば、「.com」ではないものをタブから選んでください。
「.com」や「.net」をgTLD(ジェネリックトップレベルドメイン)といいます。詳しくは「【WordPress】独自ドメイン名の決め方と例をご紹介【個人用】」の記事で説明しています。
ちなみに、ConoHa WINGでWINGパックのご契約中は、無料独自ドメインを最大2つまで取得できます。しかも契約中はずっとドメイン代が無料です。
つまり、レンタルサーバー代だけで済むんですね。
②③④を決めたら、WordPressテーマを一緒に申し込むか決めましょう。
自分が欲しいと思っているテーマが含まれていなければ、選択する必要はありません。
言うならば、SANGOとJINはそれなりに利用者がいるので、人気テーマと考えられます。
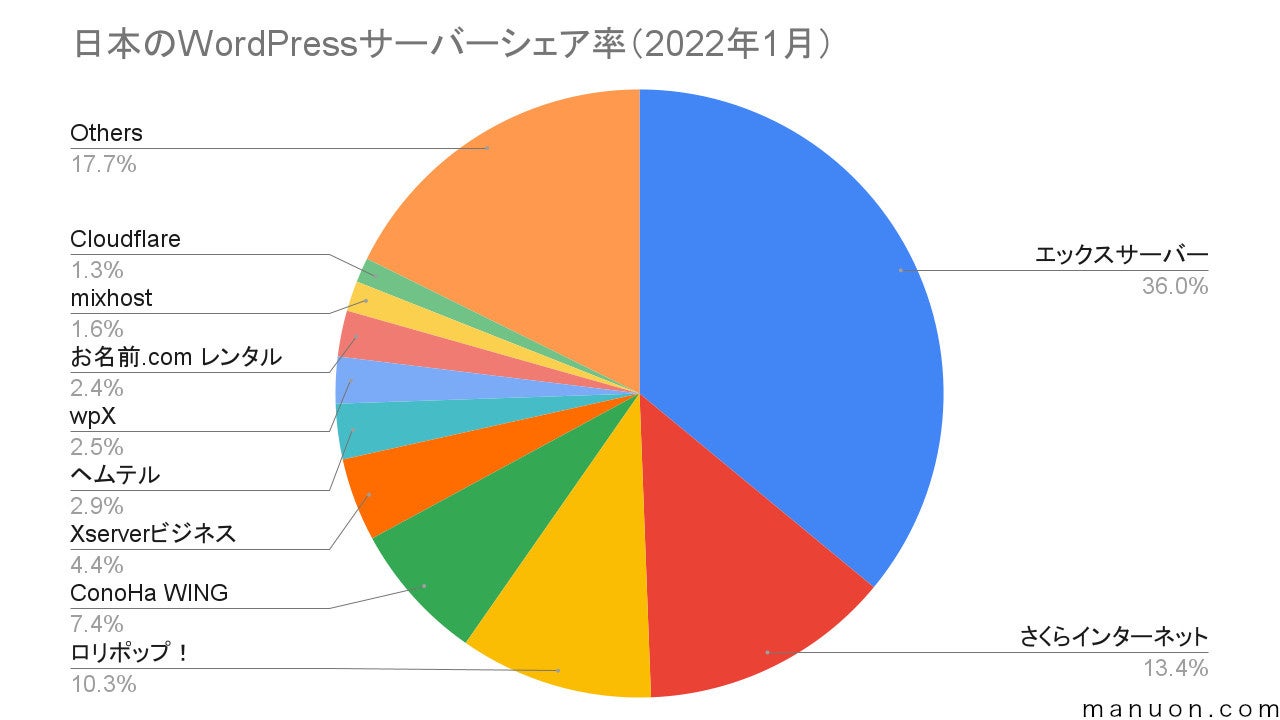
出典元:PRTIMES
ちなみに僕のWordPressテーマは、AFFINGER6![]() です。
です。
![]()
参考までに。
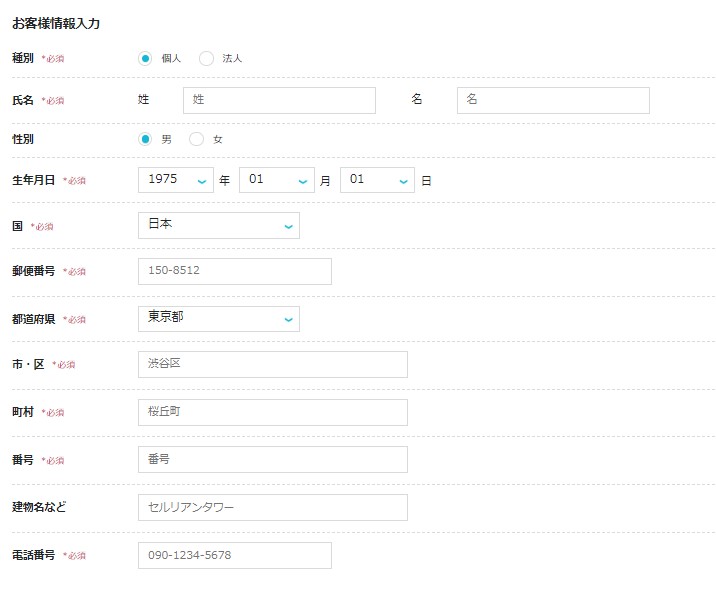
次のページで、お客様情報を入力。
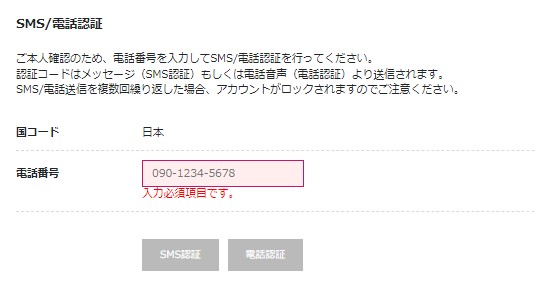
電話認証かSNS認証後に、支払い方法を入力、その後に申し込みを行います。
申込みが完了したら、サーバーが利用可能状態になります。
立ち上げ編
レンタルサーバーへの申込みが終わったら、ConoHa WINGの管理画面にログインしましょう。
さっそくレンタルサーバーにWordPressをインストールしていきます。
画像に従って「WING」→左メニュー「サイト管理」→「サイト設定」→「WordPress」の順で選択します。
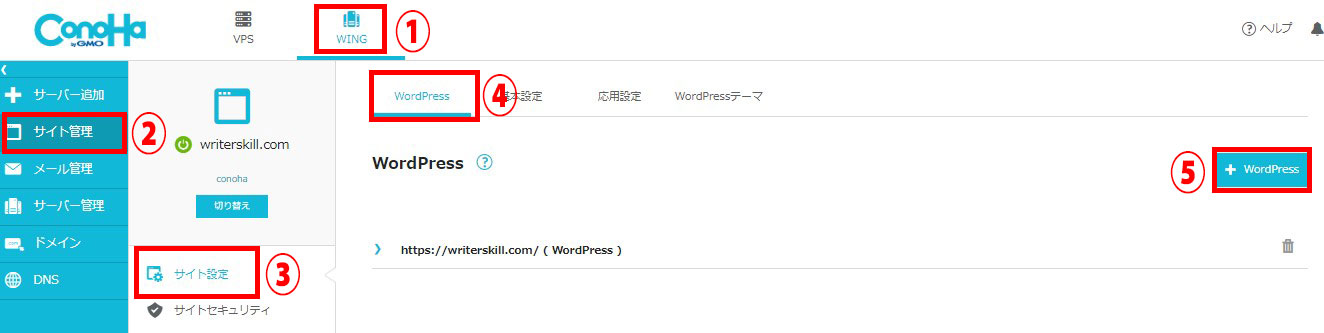
画像に沿って、赤い枠の入力か選択を行いましょう。
URLを入力する場合は、mainなどの簡単な文字にするといいです。
ここで入力する内容は、すべてWordPressの設定内容になります。
ユーザー名やパスワードは、WordPressの管理画面にログインするときに必要となるので、メモしておきましょう。
入力し終わったら、右下の「保存」をクリックします。
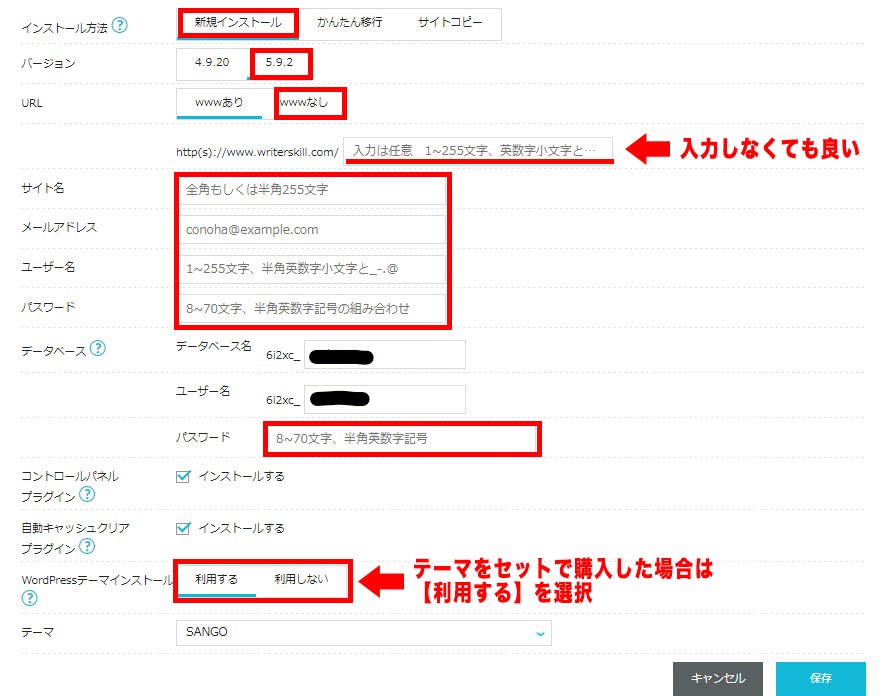
画像の赤枠を選択して、WordPressの管理画面に入りましょう。
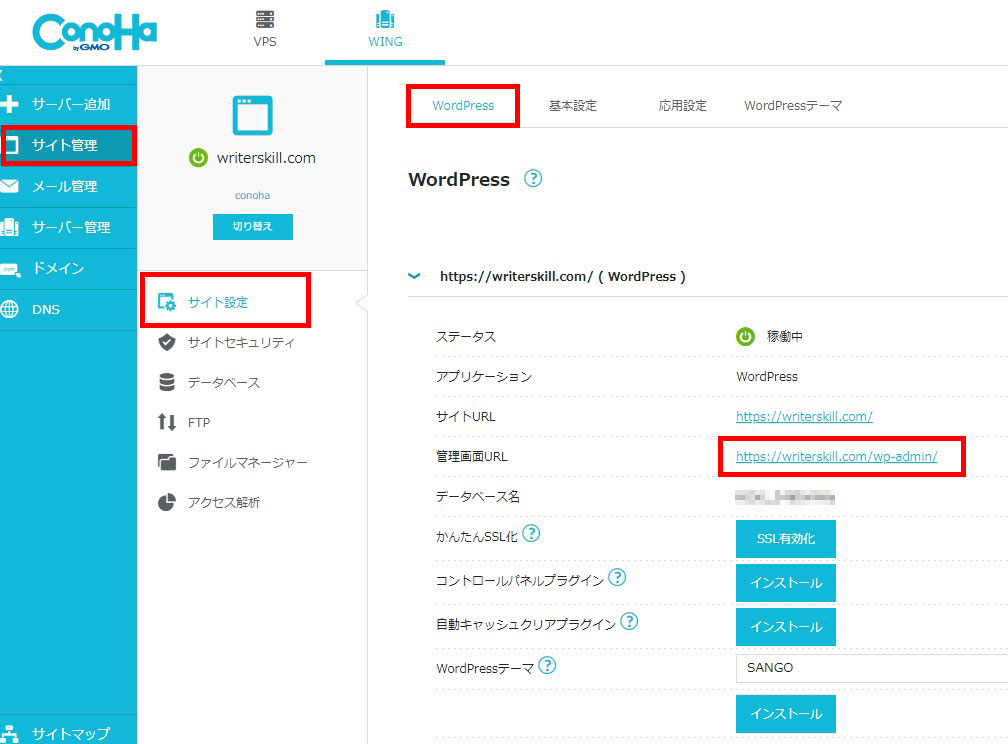
管理画面URLをクリックして、先程メモしたユーザー名とパスワードでログインをします。
WordPressの管理画面をブックマークしておくと便利ですよ。
【補足】
もし、サイトURLが「https://」ではなく「http://」と「s」が抜けていたら、SSL化されていないことになるので、赤枠内の「SSL化」のボタンをクリックしましょう。
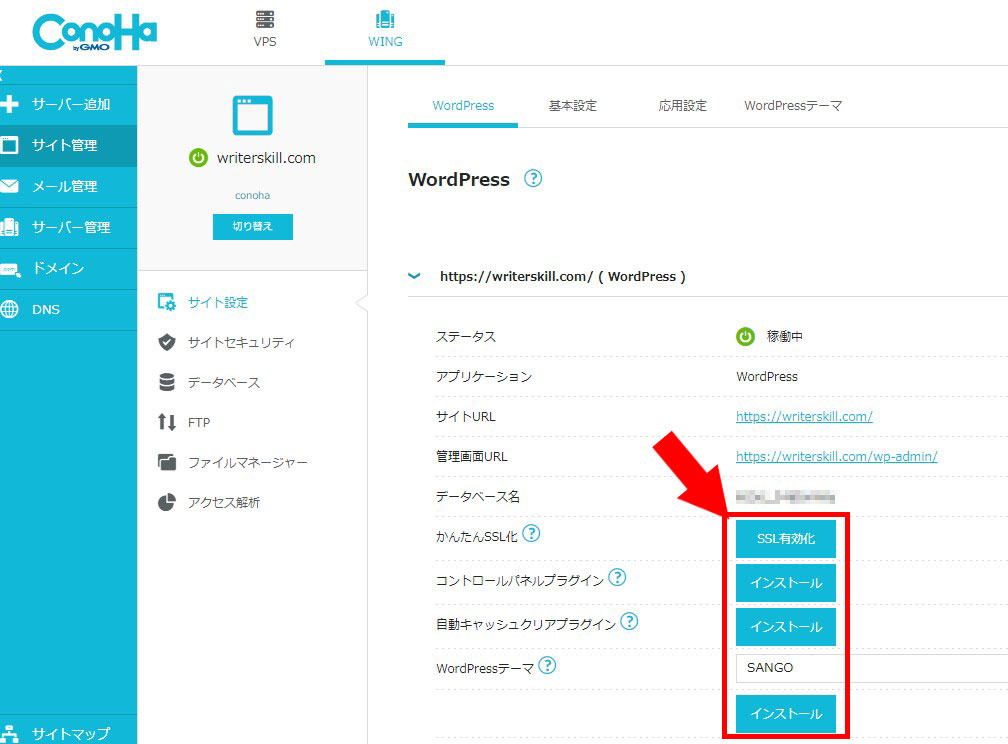
上の「かんたんSSL化」をクリックします。
WordPressの設定の前に、もうひとつ。
メール設定をしておきましょう。
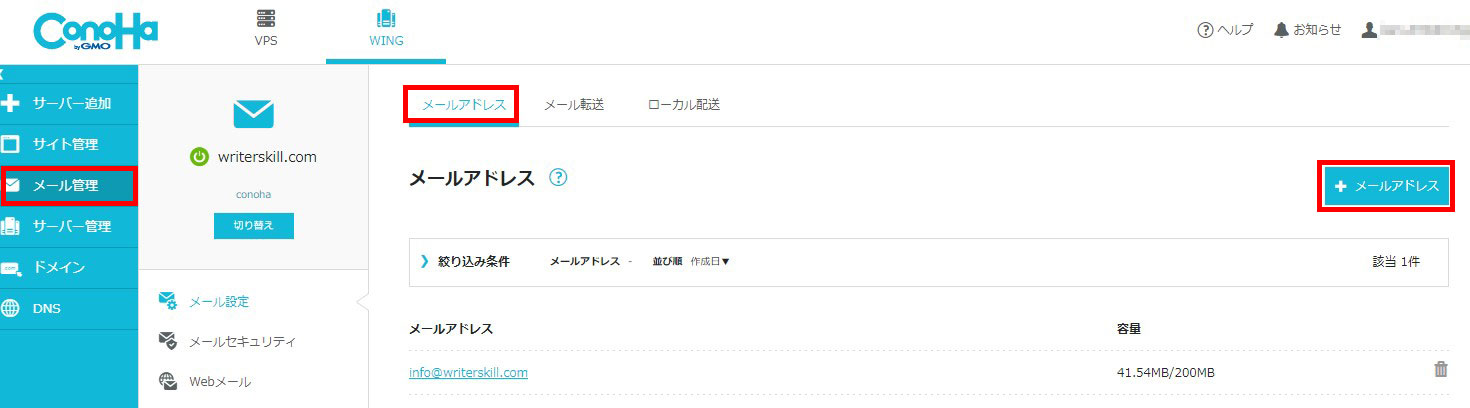
「メール管理」→「メール設定」→「メールアドレス」を選択し、「+メールアドレス」ボタンを押します。
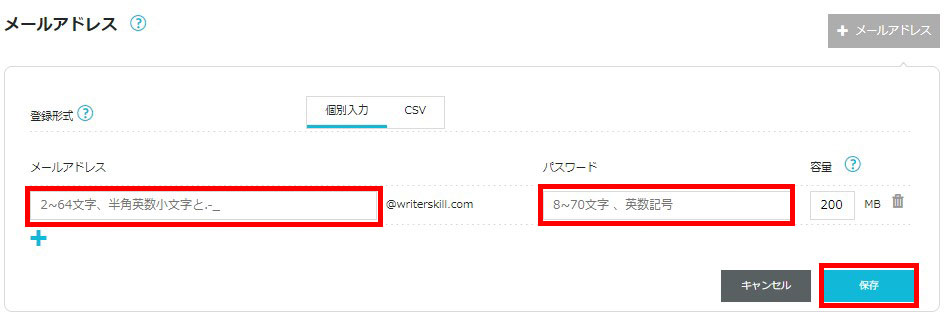
メールアドレスは、「info」がおすすめです。
ここで決めるパスワードは、ConoHa WINGのメール管理→Webメールを閲覧するときに使用するパスワードになります。
ここまで終われば、ConoHa WINGの設定は完了です。
WordPressの初期設定
まずは、「設定」の一般を選択しましょう。
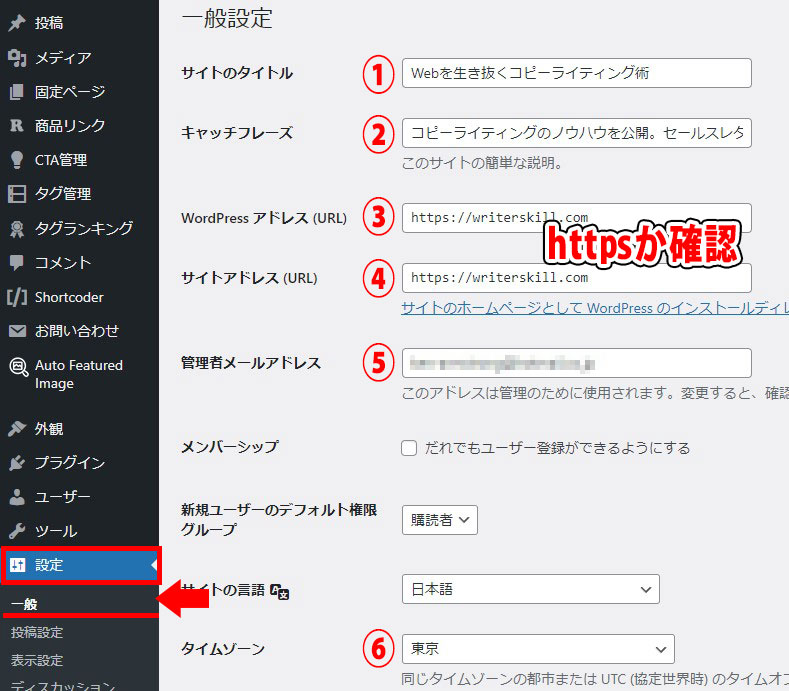
・サイトタイトル
・キャッチフレーズ
・WordPress アドレス(URL)
・サイトアドレス(URL)
・管理者メールアドレス
これらの項目が入力されていなければ、入力します。
特に3と4のURLが、「https://」になっているか確認しましょう。
もし、SSL化したなら、手動で「http://」の「p」の後ろに「s」をつけて保存してください。
次に、パーマリンク設定を選びます。
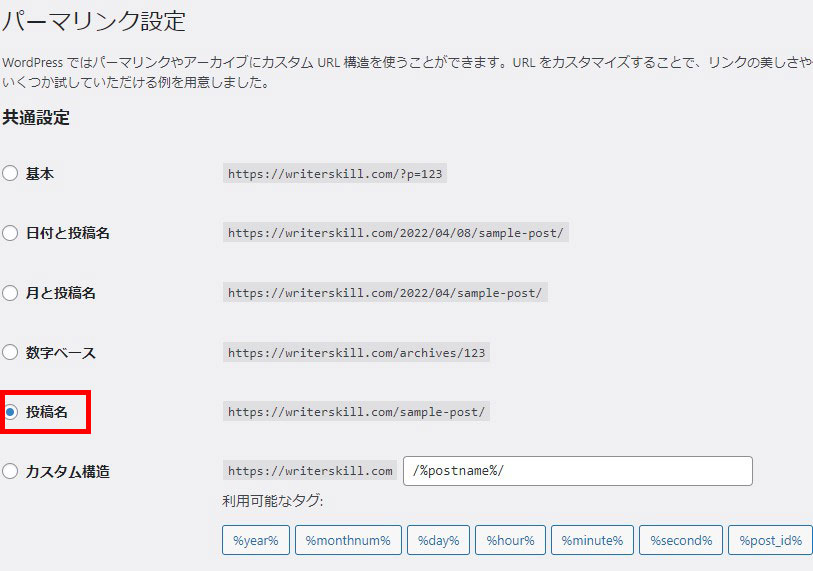
おすすめは、投稿名です。
投稿名にすれば、記事ごとのURLを自分で決められるため、検索エンジンに伝わりやすい文字列を選べます。
最後に、Googleの検索エンジンにあなたのブログが認識してもらえるように、「Google XML Sitemaps」のプラグインを入れましょう。
手順は以下のとおりです。
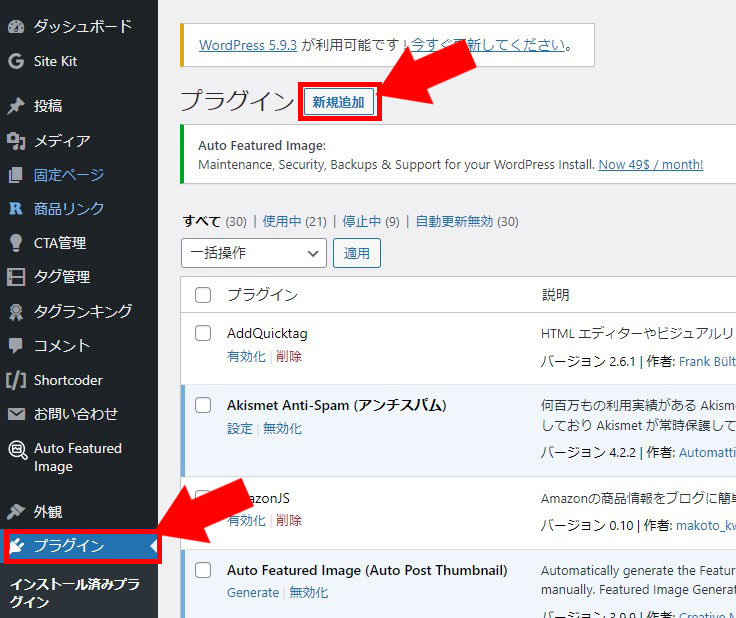
左メニューの「プラグイン」→「新規追加」→検索窓に「Google XML Sitemaps」と打ち込みます。
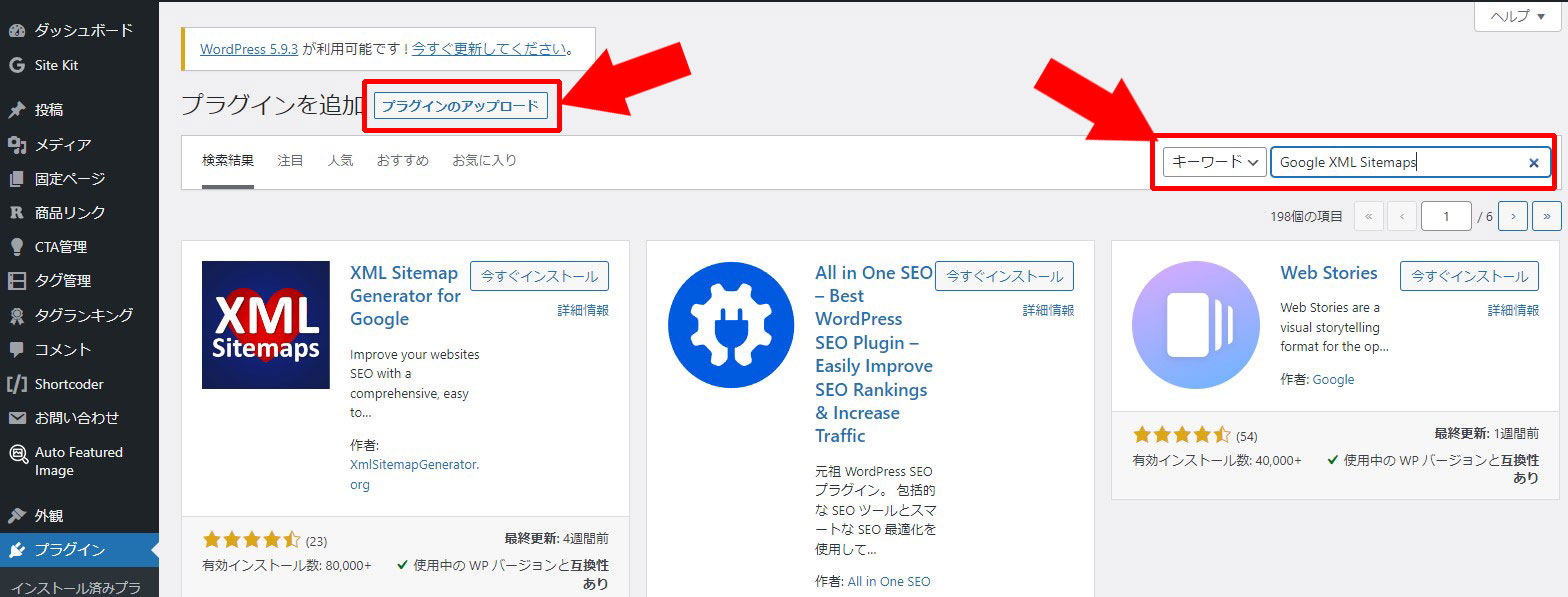
こちらのプラグインを見つけて「今すぐインストール」ボタンをクリックしいてください。
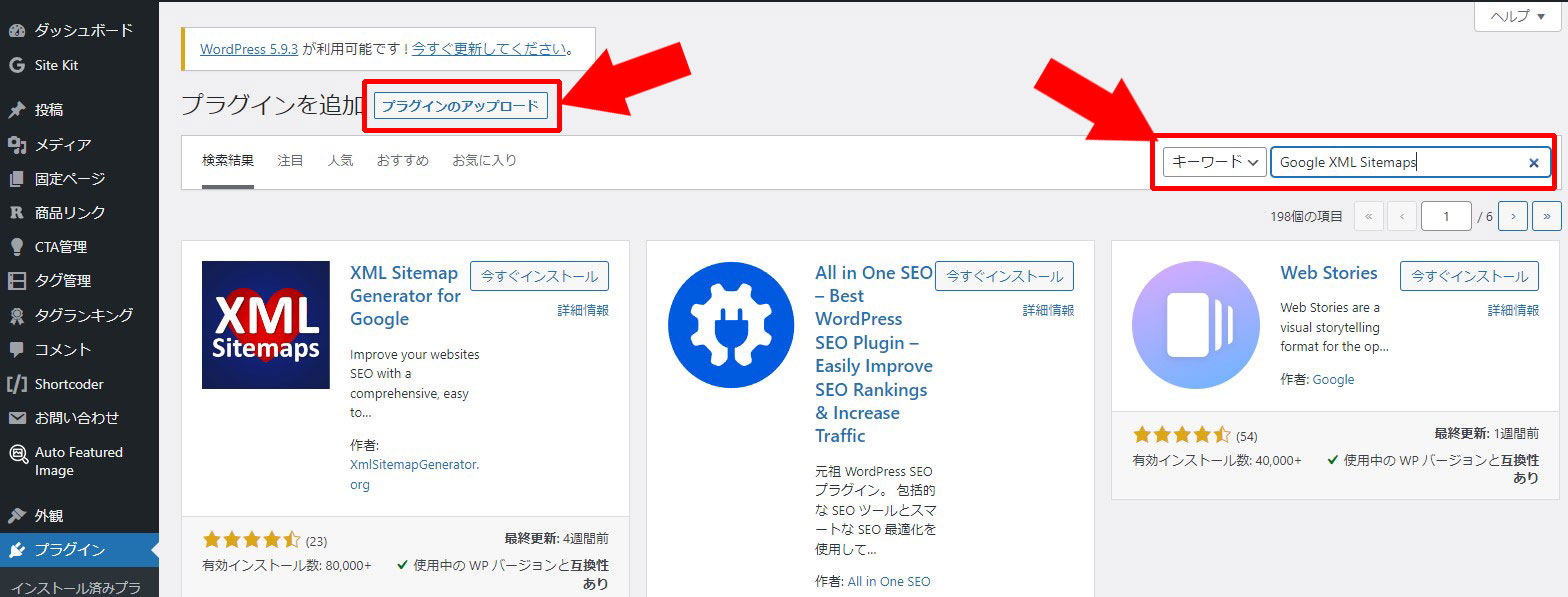
インストールが終わったら、有効化のボタンを押せば完了です。
最低限必要な初期設定は、これで終わりです。
あると便利なプラグイン
ご紹介するプラグインはなくても大丈夫ですが、入れておくとセキュリティの向上や作業の効率化につながります。
・Akismet Anti-Spam (アンチスパム)(ブログをスパムから保護する)
・AddQuicktag(定型入力に使用できるクイックタグを簡単に追加)
・Contact Form 7(お問い合わせフォームプラグイン。)
・EWWW Image Optimizer(WordPress 内の画像のファイルサイズを縮小する)
・Rinker(商品リンクの管理を楽にするプラグイン)
・Site Kit by Google(Googleが提供するツールが利用可能)
・SiteGuard WP Plugin(WordPressにインストールするだけで、セキュリティを向上できる)
・WP Fastest Cache(最もシンプルで速いWPキャッシュシステム)
プラグインの入れすぎは、コード記述が増えて読み取りに時間がかかるので、SEO的によくありません。
必要最低限のもので運営し、使用しなくなったプラグインは削除するようにしましょう。
Google・アナリティクスとブログの連携方法
ブログとGoogleアナリティクスを連携させましょう。
連携することで、ブログ記事へのアクセス数や、検索されているキーワードなんかもわかりますよ。
先程ご紹介したプラグイン「Site Kit by Google」でもアナリティクスの数字は見れますが、実際にGoogleアナリティクスにログインした方が、より詳細が掴めます。
手順は以下のとおりです。
まず、Googleアナリティクスにログインします。
» Googleアナリティクス
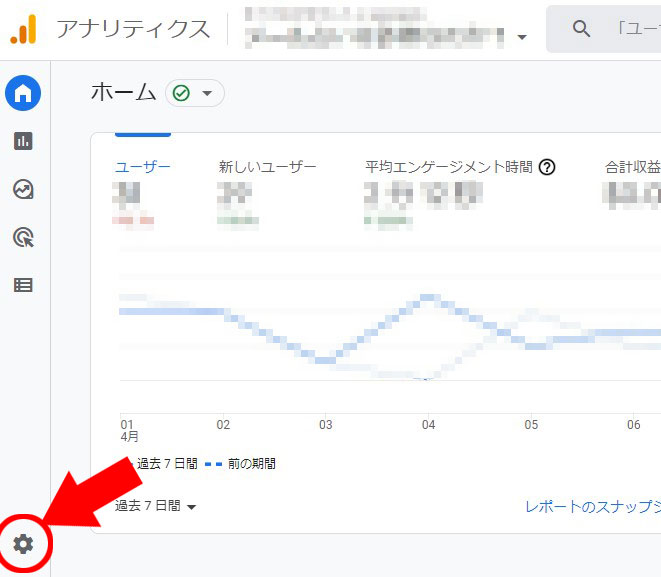
左下のメニュー「管理」を選択。
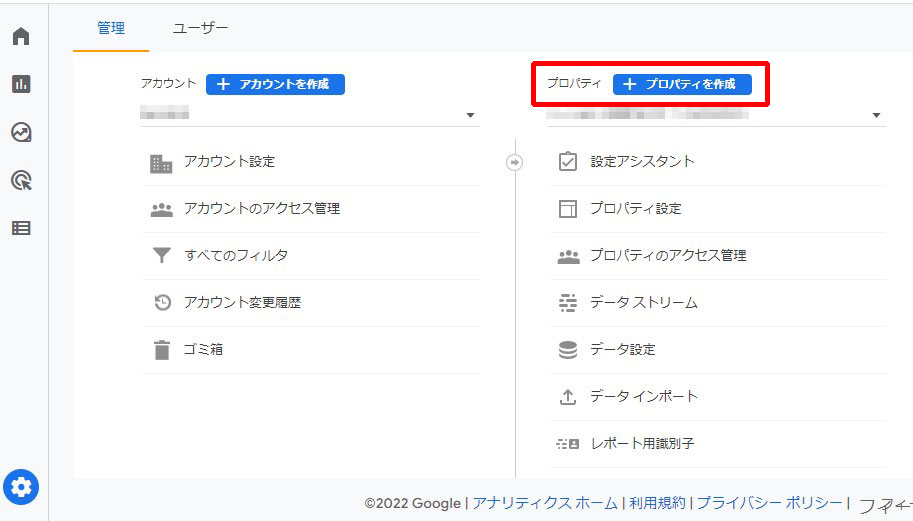
赤枠の「プロパティを作成」を選択します。
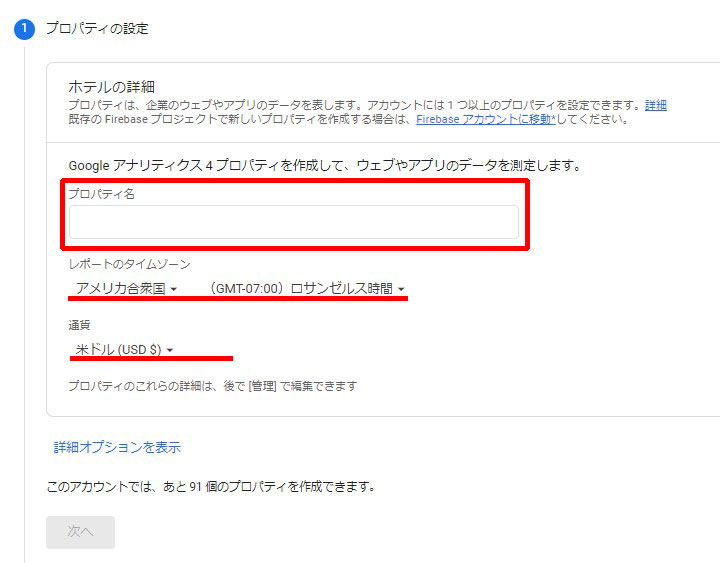
プロパティ名にブログ名を入れて、レポートのタイムゾーンを「日本」に。
通過も日本円を選択して、「次へ」をクリックします。
次のページでビジネスの概要を入れて完了です。
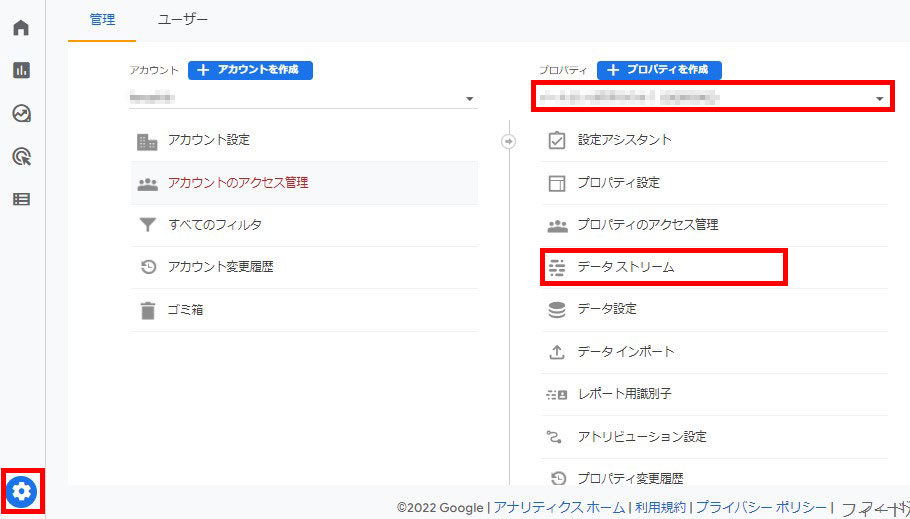
再び、メニューの管理から、②で自分のブログ名を見つけ、「データストリーム」を選択します。
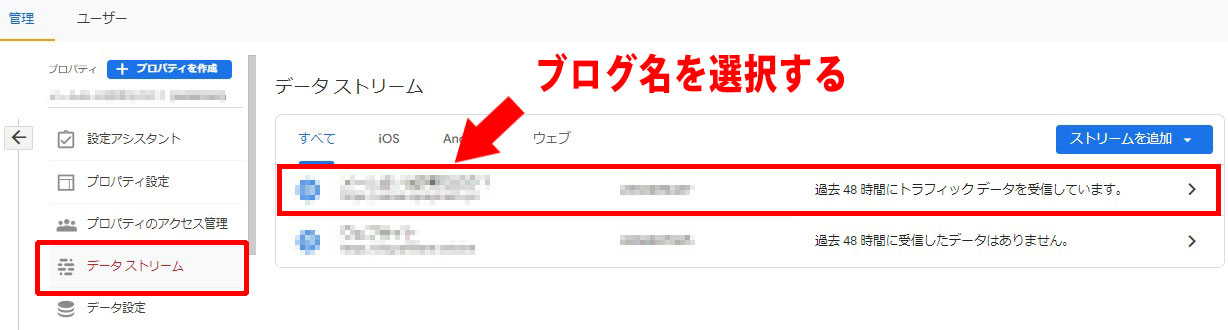
自分のブログ名を選択し、「タグ設定手順」→「新しいページ上のタグを追加する」→「グローバルサイトタグ」を選びます。
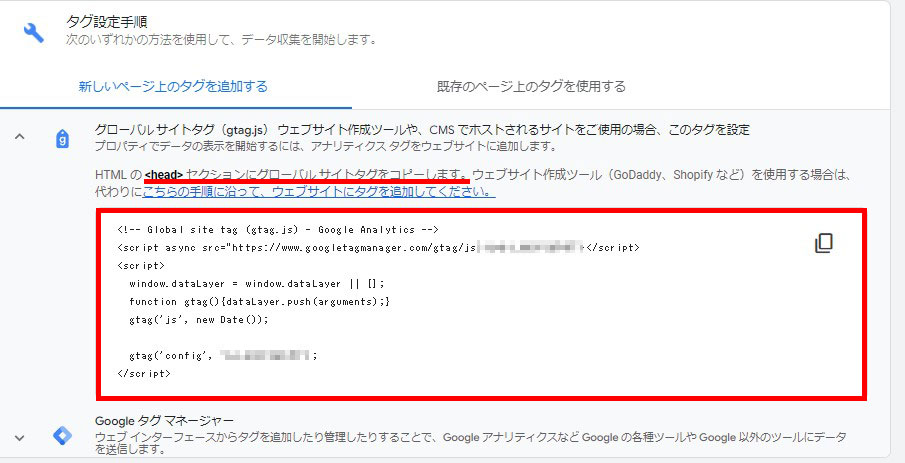
このタグをすべてコピーして、自分のブログのHTMLにある<head></head>内に貼り付けます。
はじめての方はよくわからないですよね?
引き続き、画像で説明していきます。
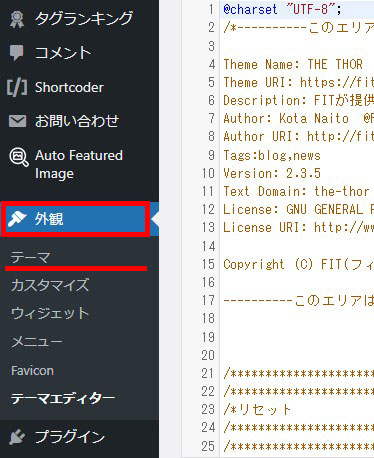
一度WordPressの管理画面に戻り、メニューの「外観」→「テーマエディター」を選びます。
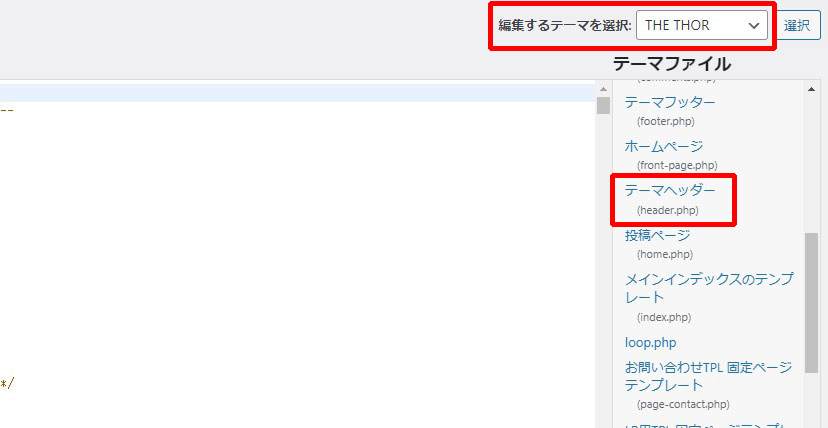
「編集するテーマを選択」で、「Child」ではない親テーマを選んでください。
次に、赤枠で囲った「テーマヘッダー(header.php)」を選択します。
※ご利用のテーマによって表記が異なる場合があります。
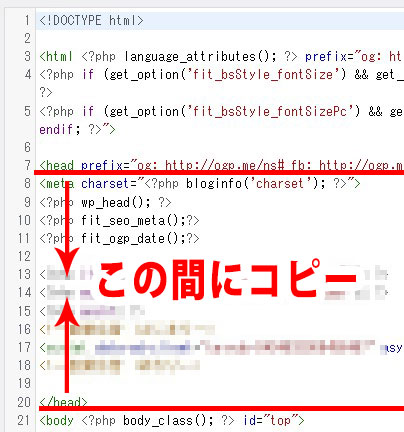
7行目の「head」から20行目の「/head」の間に、先程コピーしたコードを貼り付けて、ファイルを更新します。
これで、Googleアナリティクスと連携できました。
WordPressテーマのインストール方法
もし、ConoHa WING申込時にWordPressテーマに申し込んだけれど、テーマが反映されていない場合は、WordPressの管理画面、「外観」→「テーマ」に移動して、テーマがインストールされているか確認しましょう。
親テーマと子テーマがある場合は、「CHILD」と表示されている子テーマを有効にしてください。
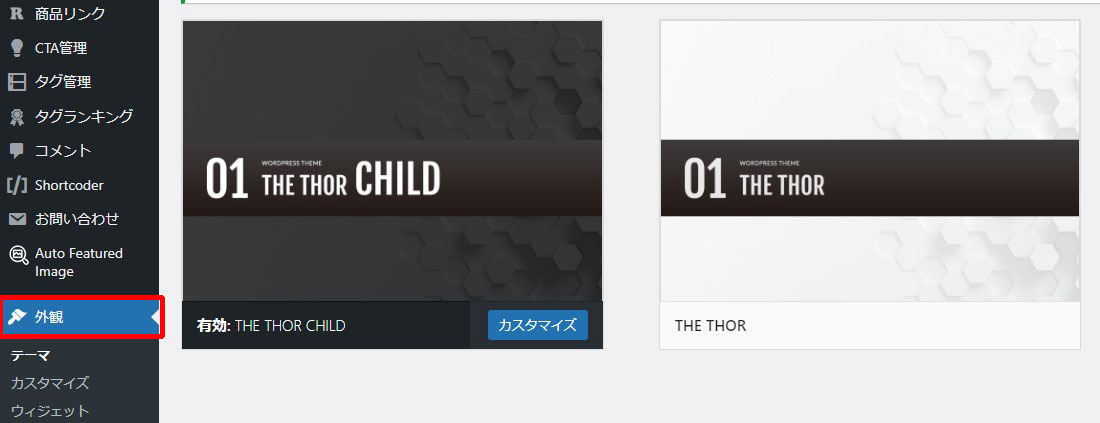
また、テーマが見当たらない場合は、ConoHa WINGの管理画面にて、WordPressテーマのインストールボタンを押してみましょう。
まとめ
この記事では、ConoHa WINGのレンタルサーバーを契約して、WordPressの立ち上げを行う流れを解説しました。
はじめは誰もが知識はないものです。乗り越えていくと、今後の壁も乗り越えられますからね。
ぜひ、参考にしていただければと思います。
