この記事では、ドメインの取得方法について書いています。
もし、ドメインの取得から登録方法にお悩みなら
この記事を最後まで読むことで、ドメインの登録までできますよ。
さっそく読んでみてくださいね。
ドメインとは?
ドメインとは、インターネット上の住所のようなものです。
中でも「○○○.com」の部分をドメイン名といいます。
ドメインの最後についている(.comや.net)を「TLD:トップレベルドメイン」といい、これらが付いたドメインを「gTLD:ジェネリックトップレベルドメイン」と呼びます。
覚える必要はありませんが、それぞれには意味があるので、ドメイン取得のさいに以下の図を参考にしてください。
| 用途 | 登録対象 | 登録形態 | |
| com | 商業組織用 | 世界の誰でも登録可 | 第2レベルに登録 |
| net | ネットワーク用 | 世界の誰でも登録可 | 第2レベルに登録 |
| org | 非営利組織用 | 世界の誰でも登録可 | 第2レベルに登録 |
| edu | 教育機関用 | 米国教育省公認の認定機関から認可された教育機関 | 第2レベルに登録 |
| gov | 米国政府機関用 | 米国政府機関および認定インディアン部族 | 第2レベルに登録(認定インディアン部族は |
| mil | 教育機関用 | 米国教育省公認の認定機関から認可された教育機関 | 第2レベルに登録 |
| int | 教育機関用 | 米国教育省公認の認定機関から認可された教育機関 | 第2レベルに登録 |
| CO.JP | 株式会社、合同会社、有限会社、合名会社、合資会社、 相互会社、特殊会社、特定目的会社、 その他の会社および信用金庫、信用組合、外国会社、 企業組合、有限責任事業組合、投資事業有限責任組合、投資法人 |
独自ドメインとは
独自ドメインとは、「○○○.○○○」の部分を自分で選べる、自分だけのドメインのことです。
僕のサイトの場合は、「writerskill.com」です。
もちろん自分で選びました。
ドメイン取得にあたり気をつけるべきこと
一度ドメインを取得してしまえば、ドメインを変えることはできません。(別のドメインを取得してブログを乗せ換えることはできます)
もし、Webライティングのブログにしようとして「w-writing.net」のようなドメインにしたとします。
でも、のちに「やっぱり筋力トレーニングのブログにして、筋トレの記事を書こう!」となった場合に、ブログとドメインの一貫性がなくなってしまいます。
あくまでも見栄えや与える印象の話なので、なるべくはじめにブログの内容とドメインは同ジャンルとわかるものがいいでしょう。
独自ドメインを取得するメリットとデメリット
メリット
自分のものになる:更新している間は自分のものとなる。サーバーを変えても情報を引き継げる
SEO的に有利になる:Googleでは、上位1ページ内には同じドメイン内のページを2ページ以上表示させないという制限がありますが、独自ドメインなら制限を受けることがなくなります。
デメリット
更新料金が発生する:自分で定めた月日が経過すると更新料金が発生する。維持し続ければそれだけお金がかかる。
ドメインを取得する手順
ドメインを取得する手順について解説します。
ドメイン会社を選ぶ
ドメインを取得できるサービスは多いですが、ここでは僕が利用している「お名前.com」でのドメイン取得の手順を解説します。
ドメイン名を決める
好きなローマ字を入力して、gTLDを決めましょう。
先程のgTLDの表を確認してみてくださいね。
好きなgTLDを選んでも利用不可の場合があります。
その場合は、入力したドメインがすでに存在しているということを意味しています。
たとえば、「writing-god」というドメインにしたくて、検索してみます。
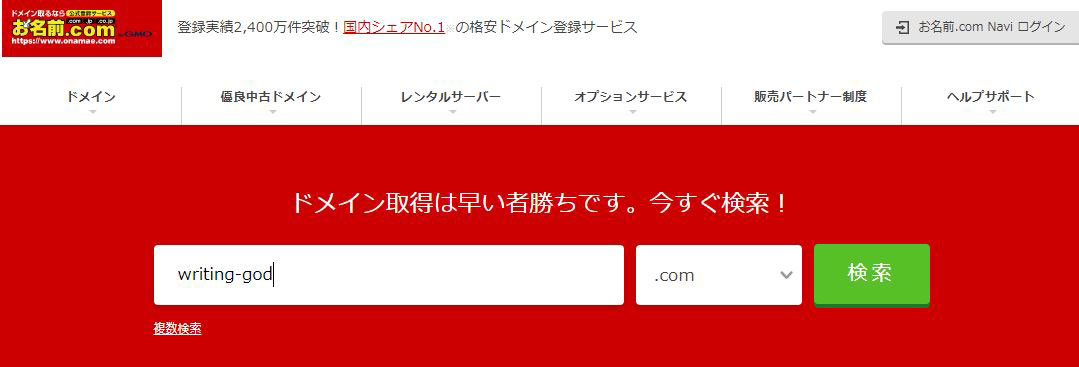
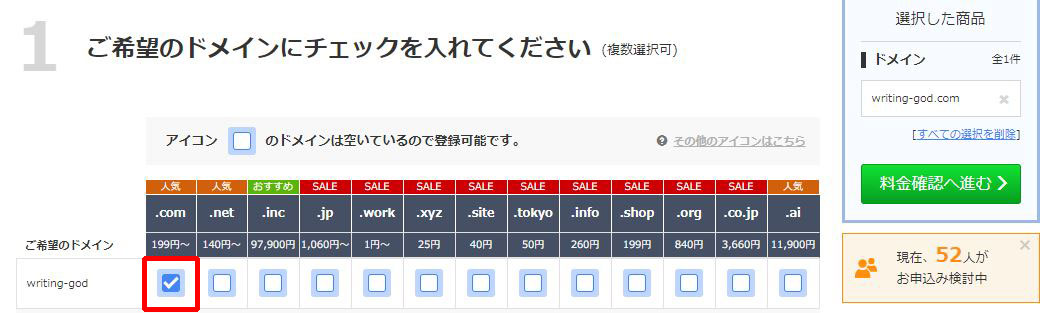
なんと、「writing-god.com」は、199円から取得できることがわかりますね。
.netでも140円から、好きなgTLDを選べます。
では、つぎに「copy-writer」で検索してみます。

図のように、「.work」や「.site」は✕がついています。
Pマークやメールマークなども付いていますが、今すぐ使えるのは空欄のものだけ。
もし、取りたいgTLDが取れない状態ならば、ドメイン名を変える必要があります。
取得の前に「Whois情報とは」
Whois情報とは、ドメインをどなたが所有しているか確認することができる情報となります。
お名前.comのご契約情報とは別にドメイン毎に情報が登録されています。
引用元:お名前.com
つまり、プライバシー保護や情報を非公開にしたい人は、申し込みましょうということです。
試しに調べてみてください。
» Whois情報をしらべる
たとえば、僕のサイト「writerskill.com」のWhois情報は以下のとおりです。
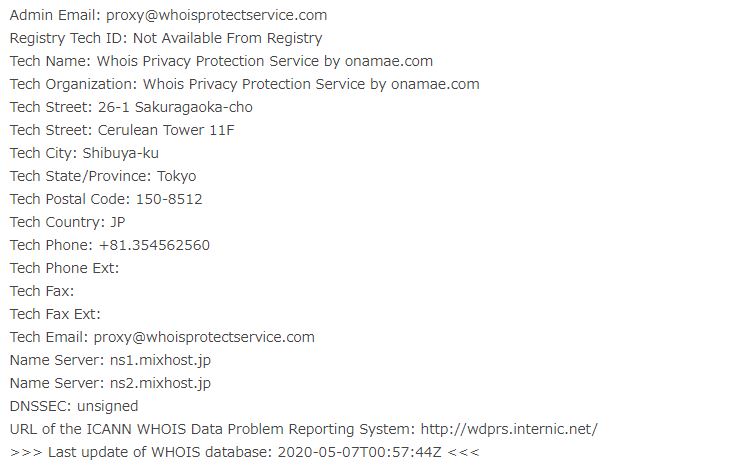
お名前.comでWhois情報公開代行をしているので、すべてお名前.comの情報が公開されています。
どのサーバーを使っているのかは、さすがに僕のmixhostと出ています。
この記事執筆時点では、mixhostのサーバーを利用していましたが、現在はConoHa WINGを利用しています。
あまり住所などを知られたくない場合は、登録するのがおすすめです。
お名前.comでは、ドメイン新規登録の際、同時登録で「Whois情報公開代行」無料になります。Whois情報公開代行を後で登録しようとすると、1ドメインにつき980円/年(税別)かかります。
取得可能であれば契約する
1 ドメインを利用するためにサーバーをご選択ください

ここでは、他の会社でレンタルサーバーを借りている場合は「利用しない」を選びましょう。
2 お申し込み内容
登録年数を選びます。
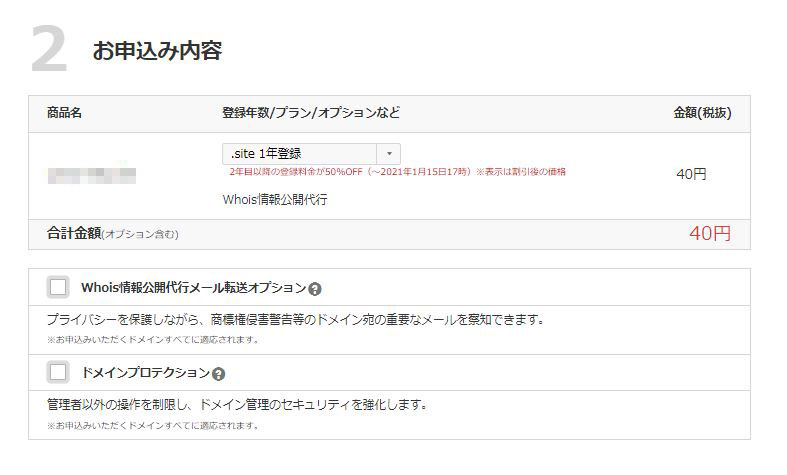

赤線にあるように、デフォルトでWhois情報公開代行への登録を無料でしてもらえます。
更新料がかかることを忘れずに!
ドメインの契約期間は、1年から10年まで選べます。いずれも契約時に代金を支払います。
また期限が近づくと更新するか通知がきます。更新する場合はまた料金を支払います。
確認をしたら「次へ」を押しましょう。お支払いの方法を選択してください。
他社のレンタルサーバーを利用予定の場合は、以下の機能もご利用ください。

・エックスサーバー
・mixhost
・さくらインターネット
とあります。以前はこのサービスはなかったですが、ネームサーバーをmixhost用にあらかじめ変えてくれるようです。
上の3つのレンタルサーバーのいずれかを利用している場合は、作業が楽になりますよ。
ここでは、ネームサーバーの変更も説明するために、僕の利用しているサーバーmixhostにチェックをせずに申し込みます。

「お申し込みを受け付けました。」と出たら完了です。
ネームサーバー(DNSサーバー)を変更する
1 ネームサーバー設定
お名前.comのトップページに移動しましょう。

赤枠の「ネームサーバーを設定する」を選びます。
僕の場合は他にもドメインを登録していますが、初めての場合は1つでしょう。
登録したドメインにチェックを入れます。
ちなみに「現在のネームサーバー情報」にある初期設定をクリックすることで現状のネームサーバー情報が見れます。
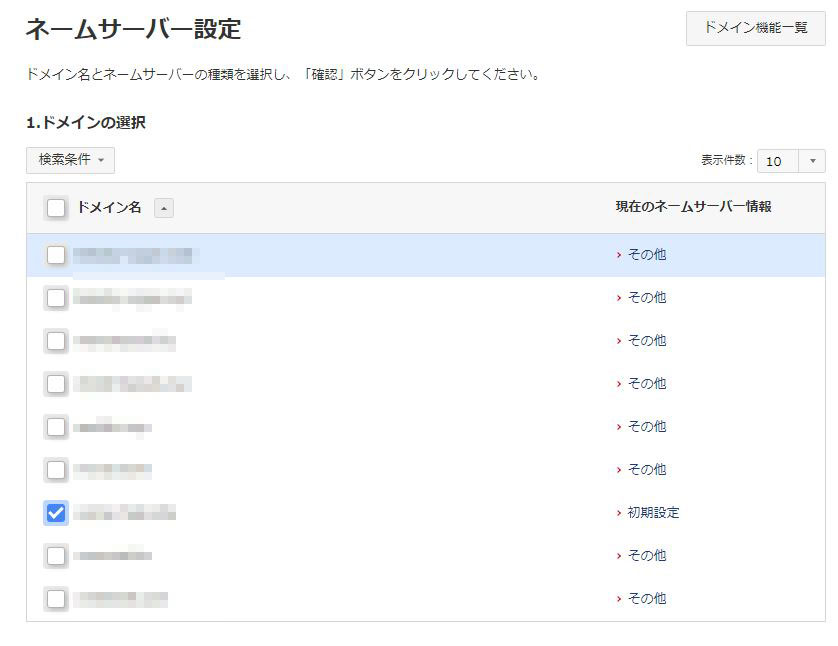
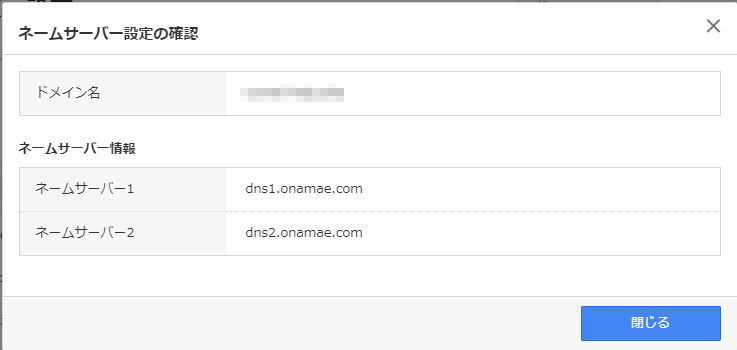
このネームサーバー1とネームサーバー2をこれから変えていきます。
現状はお名前.comのネームサーバーとなっているので、これを僕が契約しているmixhostのネームサーバーに変えます。
なぜ、変える必要があるかというと、今のままだとインターネット接続時にmixhostにあるデータが参照されないからです。
インターネット通信時にドメイン名をIPアドレスに変換してくれるのが、ネームサーバーです。
インターネット上でドメイン名を利用するときに、ネームサーバーに「ドメイン名とIPアドレスを紐付ける情報」を登録しなければ、正常に働かないわけです。
先程、ドメインを申し込むさいに、エックスサーバー/mixhost/さくらインターネットを選ぶボタンがありましたね。あそこでmixhostにチェックを入れていたら、このネームサーバーの変更は必要ありません。
2・ネームサーバーの選択
お名前.comの管理画面で、タブを「その他」にします。

そして、「その他のネームサーバーを使う」にチェックを入れましょう。
この赤枠内のネームサーバー1とネームサーバー2に、mixhostのネームサーバー情報を入力します。
mixhostのネームサーバー情報は、mixhostのマイページにあります。
こちらからマイページにログインをしてください。
» mixhostはこちら
ログインをしたら、「有効なサービス」をクリックします。
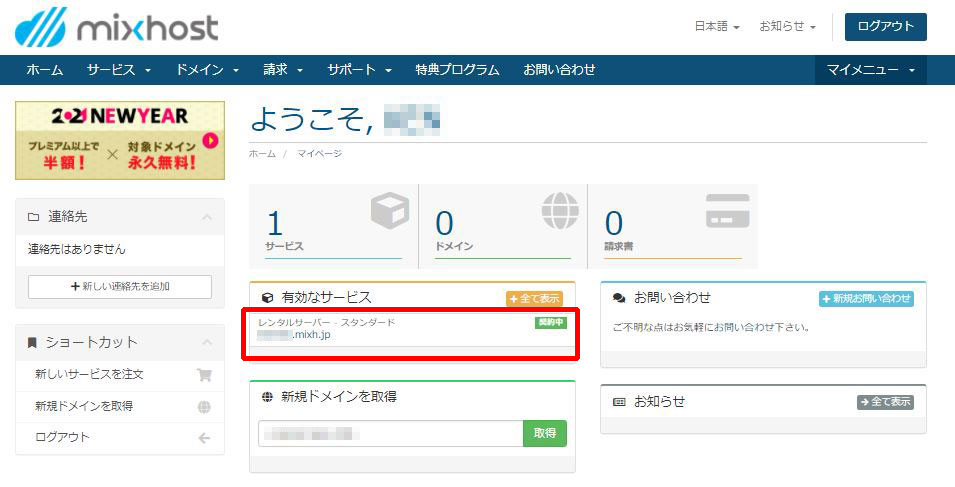
すると、パッケージ/ドメインの部分にネームサーバー情報が出てきますので、この1と2を、お名前.comのサイトに入力しましょう。
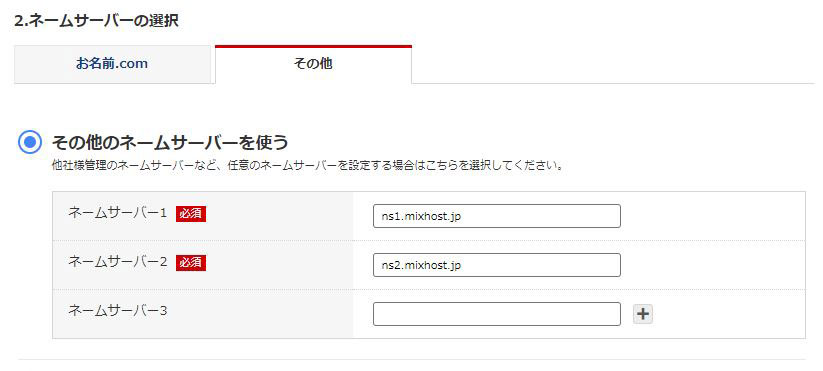
更新して、「完了しました」と出ればOKです。
レンタルサーバー会社にドメインを登録する
ドメインを登録する場合は先にレンタルサーバーの契約が必要です。
mixhostにドメインを登録する
mixhostのコントロールパネルのメニュー「ドメイン」内から「アドオン・ドメイン」をクリックします。

アドオンドメイン作成の新しいドメイン名に、取得したドメインを入力しましょう。
サブドメインとドキュメントルートも自動で入力されます。
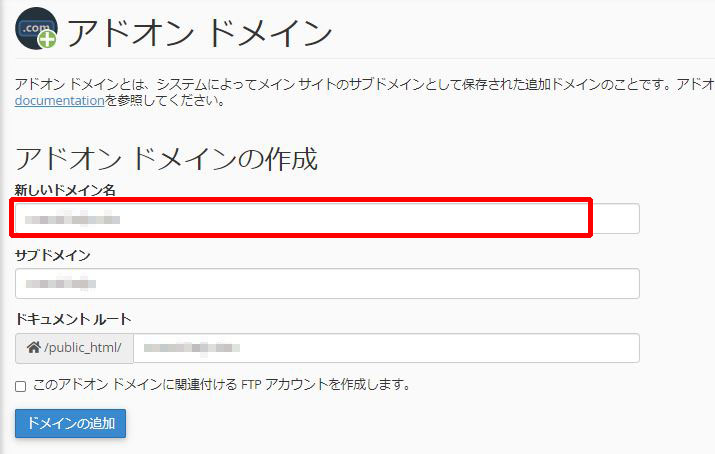
確認したら、ドメインの追加をクリックします。これでmixhostへのドメインは登録完了です。
忘れてはいけない「SSL化」
SSLとは、Secure Sockets Layerの略です。
すべてのインターネット上に存在するページにおいて、SSL化はマストです。
SSL化とは、インターネット上の通信をランダムな文字列に暗号化してくれるもの。
SSL化されていると、URLが「https」からはじまります。
SSL化のメリット
インターネットでは、他人の情報を盗もうとする悪い人などもいるわけです。
しかし、SSL化することで、個人情報などが暗号化されるんです。
例
山田太郎→ab19dw7
暗号化されれば、盗み見られても、なんのことだかサッパリですね。
さらには、サイトにアクセスしたときに、SSL化された「鍵マーク」がでるので、運営サイトの信頼をアピールできます。
SSL化をしてないと
SSL化していないと、URLに以下のような文言が出ます。
これでは、しっかりしたサイトに思ってもらえませんし、アクセスすること自体が怖いですね。
インターネット上のものは、すべて信頼性が大切になってきますよ。
SSL化をしよう
mixhostのコントロールパネルで、メニューにセキュリティという箇所があります。

セキュリティ内、左下の「SSL/TLS Status」をクリックしましょう。
SSL化されていないものは、赤い注意マークがでます。
いくつかあるので、チェックを入れましょう。
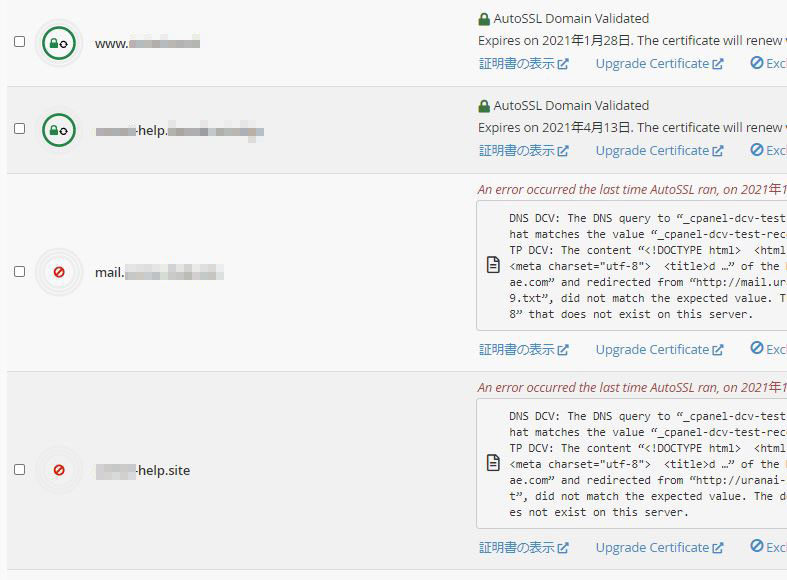
チャックが入れ終わったら、赤枠の「Run AutoSSL」をクリックします。
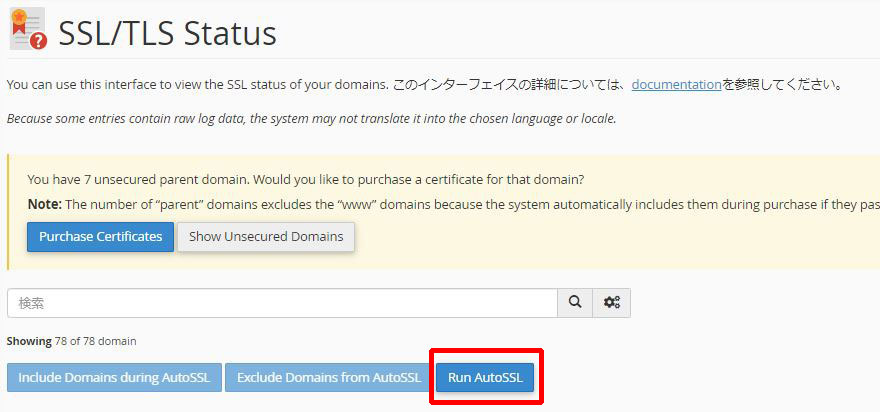
これだけで、SSL化してくれますよ。mixhostは便利です。
Run AutoSSLの更新マークが消えたら、すべて緑色の丸がついているか確認しましょう。
最終確認は、メニューのドメインからドメインを選びます。
独自ドメインの左、赤丸をクリックしてみてください。
そして、URLに鍵マークが付いていれば、完ぺきです。
まとめ
今回説明した手順で、独自ドメインを取得してみてください。
step
1mixhostでサーバーを借りる※すでにサーバーを借りている場合は手順2へ。
step
2お名前.comでドメインを取得する
step
3ネームサーバーを書き換える
step
4取得したドメインをレンタルサーバー会社に登録する
ここまでで、独自ドメインの取得は完了ですからね。
ブログをはじめるために、ぜひやってみてください。
合わせて読みたい記事
≫ レンタルサーバー7社を比較|WordPressに最適なのはどれ?
