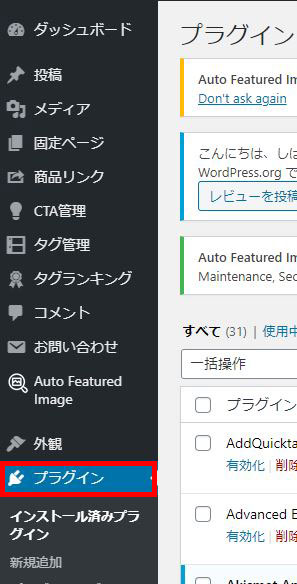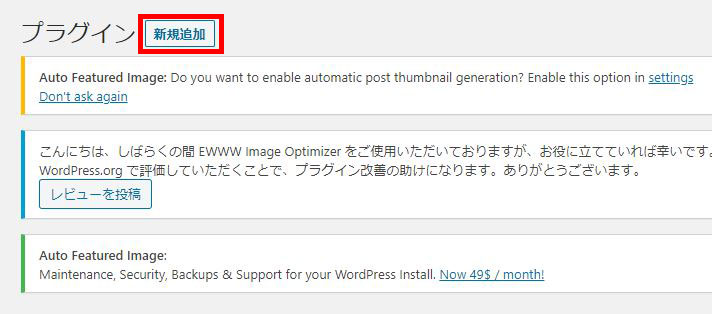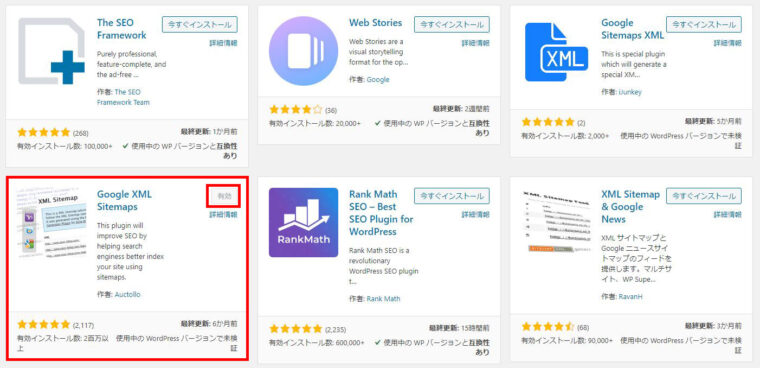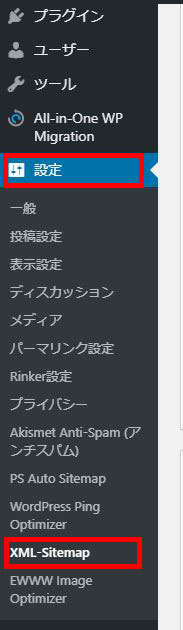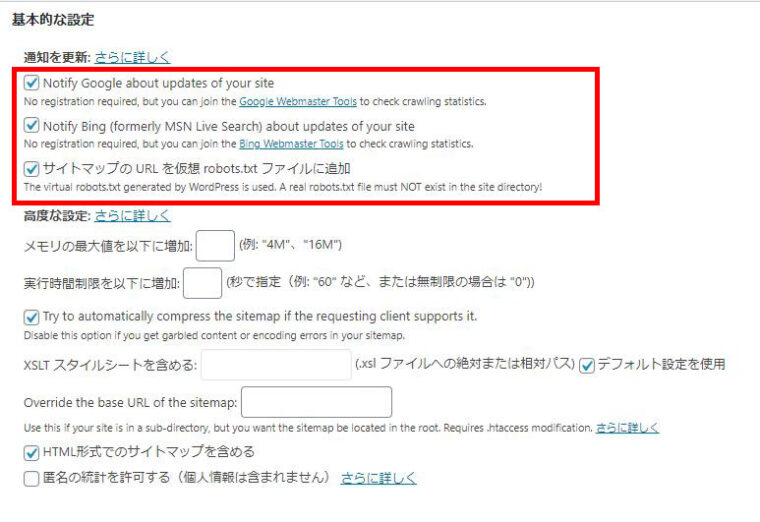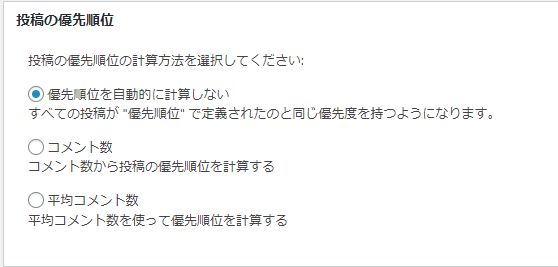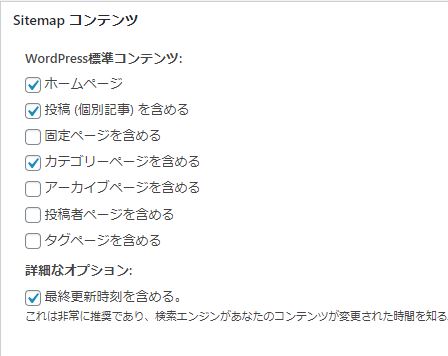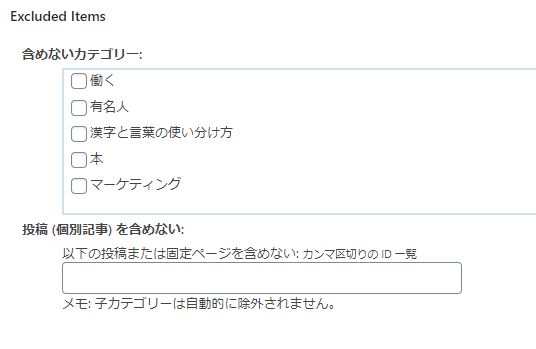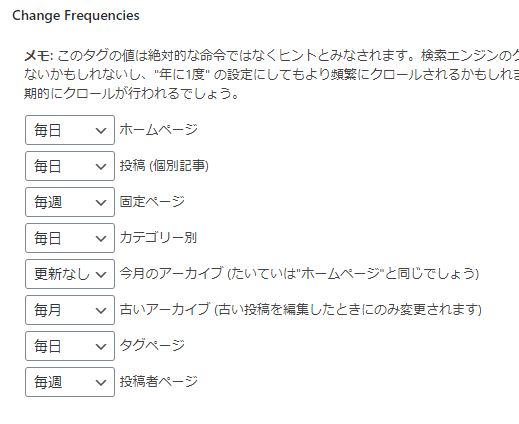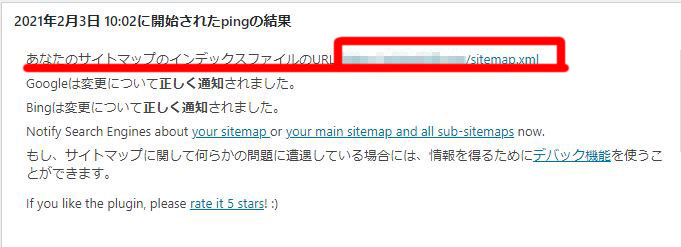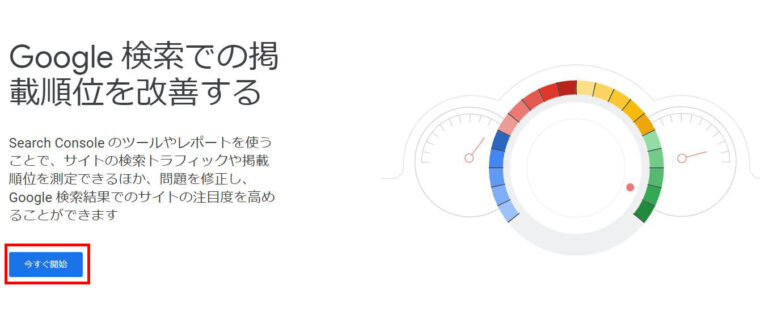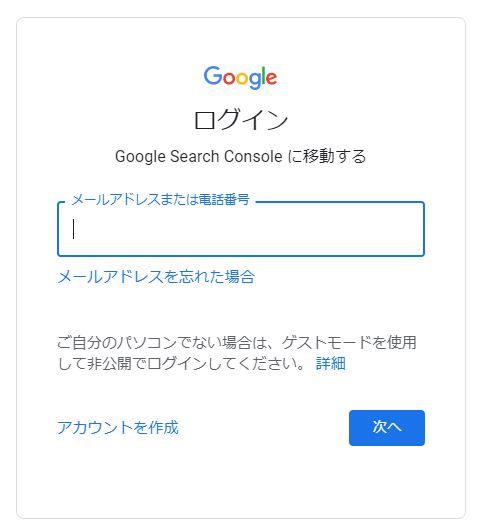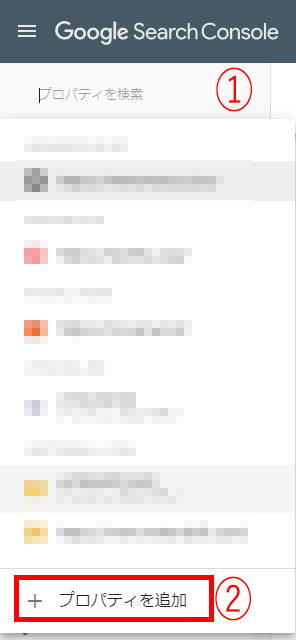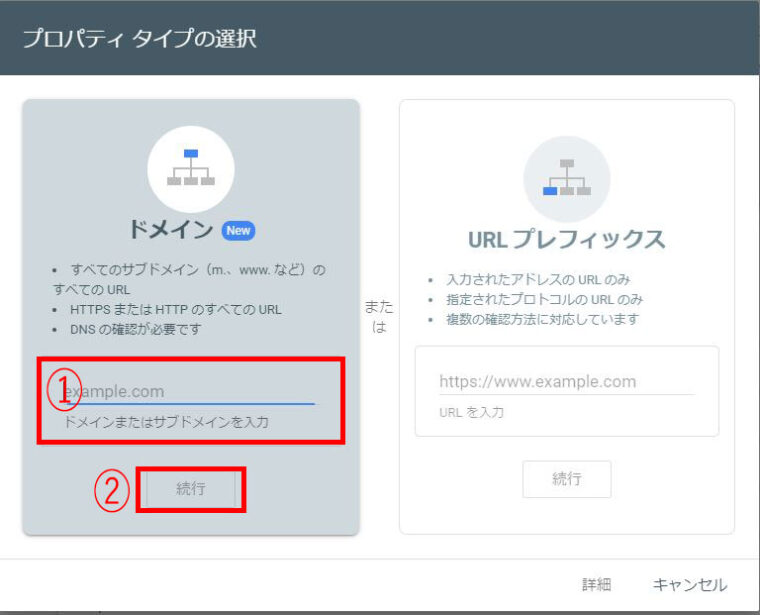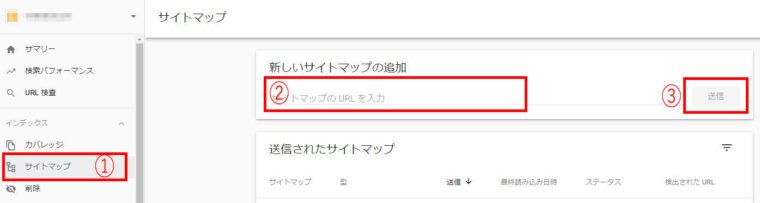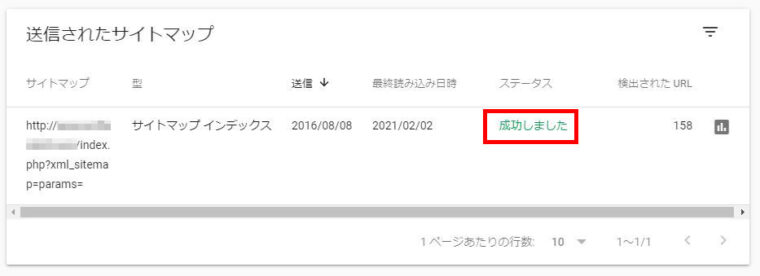ブログを始めるのは難しいことばかりだ…
こんな悩みを解決します。
本記事の内容
・Google XML Sitemapsの設定の仕方
・グーグルサーチコンソールの登録の仕方
・サイトマップの送信方法
この記事を読めば、ワードプレスにGoogle XML Sitemapsをインストールするところから、作ったサイトマップをグーグルサーチコンソールで送信するところまでわかります。
19枚の画像でわかりやすく解説しているので読んでみてくださいね。
Google XML Sitemapsとは
Google XML Sitemapsとは、ワードプレスで作成したサイトのサイトマップをXML形式で自動作成し送信できるプラグインです。
サイトマップを送信することにより、自身のサイトにGoogleのクローラーを呼び込むことができ、その後も定期的に巡回してくれます。
これを行っておかないと、更新した記事を見つけてもらうまでに時間がかかり、検索順位をあげていけません。
「ここにサイトがあるよ!」「記事を書いたよ!」と教える必要があるわけです。
Google XML Sitemapsの設定方法
それでは、WordPressにGoogle XML Sitemapsのプラグインをインストールして、設定していきましょう。
まず、ワードプレスの管理画面のメニューにて「プラグイン」をクリックします。
そうしましたら、大きな文字でプラグインと書かれたすぐ横に「新規追加」というボタンがあるので、押しましょう。
図の右下にあるキーワード横の空欄に「Google XML Sitemaps」と入力してください。
すると、Google XML Sitemapsと関連するプラグインが抽出されます。
似た名前のものが多いですが、画像の赤枠のものを選びましょう。
僕の場合は、すでにインストールしているので、有効とでていますが、本来なら右上に「今すぐインストール」と書かれたボタンがあるので、押してインストールしてください。
その後、有効にするかたずねられるので、有効にしましょう。
有効にすると、左メニューの「設定」内に「XML-Sitemap」という項目が追加されますので、クリックしましょう。
基本的な設定
基本的な設定の「通知を更新」では、上から3つにチェックをいれます。
それぞれ、Google、Bingに更新通知をするか。3つ目にもチェックを入れることで、検索エンジンに対してサイトマップのある場所を正しく伝えてくれます。
投稿の優先順位
投稿の優先順位では、一番上の「優先順位を自動的に計算しない」にチェックをしましょう。
これからブログをはじめる場合は、コメント数などはないですからね。
Sitemap コンテンツ
Sitemapコンテンツでは、以下のものにチェックをしましょう。
・ホームページ
・投稿 (個別記事) を含める
・カテゴリーページを含める
・最終更新時刻を含める
これらにチェックを入れる理由は、重要なページのみに絞りたいからです。
すべてにチェックを入れてしまうと、クロールの巡回時間が長くなります。
クローラーに不要なページを巡回しないようにすることで、クロールの最適化がされて、SEO対策にもなります。
Excluded Items
Excluded Itemsとは、翻訳すると除外アイテムというところです。
ブログ記事の中で、SEO対策をしていないカテゴリー(日記や未分類など)があるのなら、チェックを入れましょう。
その他は、デフォルトのままで大丈夫です。
Change Frequencies
Change Frequenciesとは、更新頻度のことです。
主に重要なものは毎日の設定にしましょう。
・ホームページ
・投稿(個別記事)
・カテゴリー別
・タグページ
毎日記事をアップしている人や、定期的に記事をアップしているなら、毎日更新をした方がクローラーが見つけてくれやすくなります。
なるべく早く検索順位に反映されたいですもんね。
優先順位の設定 (priority)
サイトのコンテンツ(URL)を他のコンテンツと比べて優先順位をつけられます。
ここでは、1.0が最重要なのに対し、0.1は重要度が低いとされます。
基本的な設定は「Change Frequencies」の更新頻度と同じで大丈夫でしょう。
ここまでが、Google XML Sitemapsの設定方法です。
必ず「設定を更新」というボタンを押しましょうね。
更新後に、ページの上に戻り、赤枠内の「あなたのサイトマップのインデックスファイルのURL」をメモしておいてください。
グーグルサーチコンソールの登録とサイトマップの送信
Google XML Sitemapsの設定が完了したら、次に(グーグルサーチコンソール)の登録をしましょう。
まず、グーグルサーチコンソールのURLにアクセスします。
そして「今すぐ開始」ボタンをクリックしましょう。
グーグルのアカウントを取得していたら、メールアドレスとパスワードを入力します。
サイトの追加は、プロパティの検索から「プロパティの追加」をクリックします。
その後で、ご自身のドメインを入力して「続行」をクリックしましょう。
自分のサイトが認証されたら、メニューの「サイトマップ」をクリックして、右側の「新しいサイトマップの追加」に、サイトマップのURLを記入します。
サイトマップのURLは「優先順位の設定 (priority)」の項目でメモしていると思います。
そのURLを貼り付けて送信です。
サイトマップを無事に読み取ってくれると、ステータスに「成功しました」と表示されます。
これで、サイトマップをGoogleの検索クローラーに知らせることができました。
google xml sitemapsの設定から使い方 まとめ
この記事をまとめた手順は以下のとおりです。
手順1:ワードプレスにgoogle xml sitemapsをインストールする
手順2:google xml sitemapsの設定をする
手順3:グーグルサーチコンソールに登録するorログインする
手順4:グーグルサーチコンソールにサイトを登録する
手順5:google xml sitemapsのURLを送信する
手順6:ステータスに「成功しました」と出るか確認んする
以上です。
普通に進めれば、エラーがでることはあまりないです。
この手順で登録してみてくださいね。