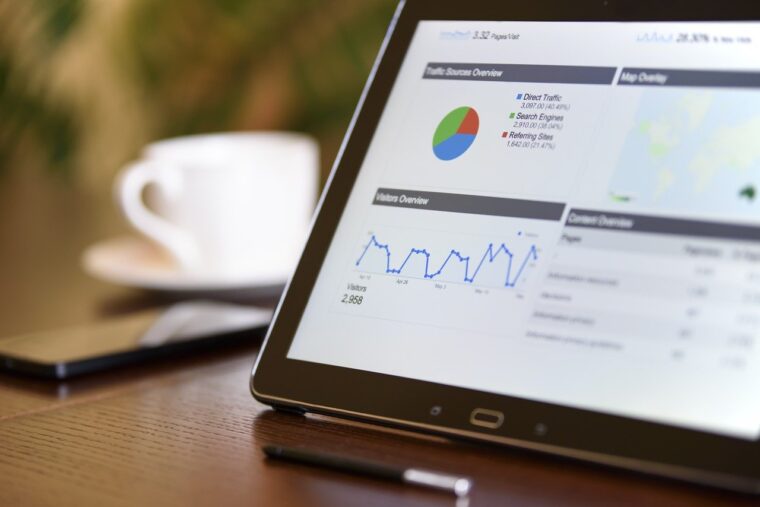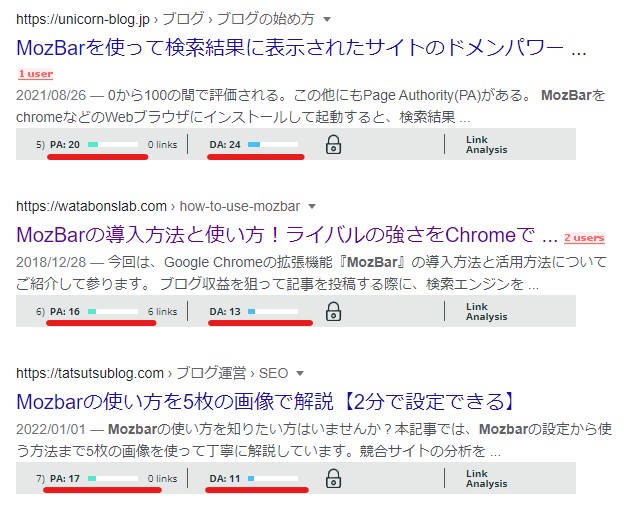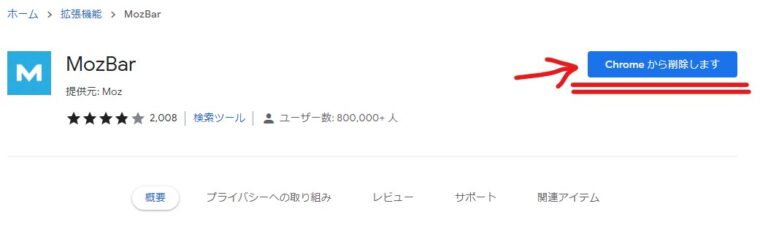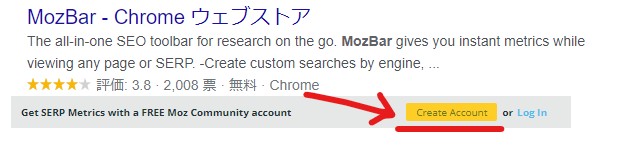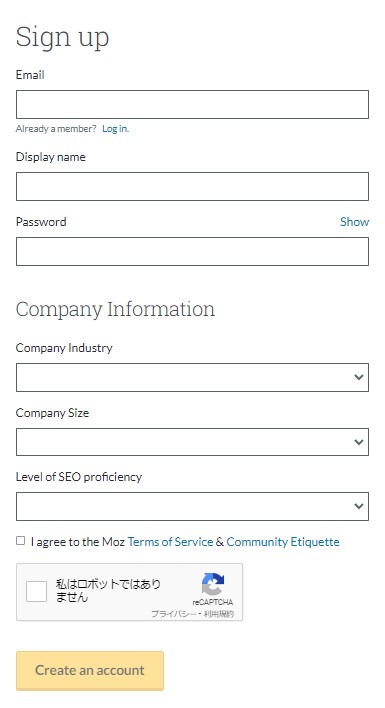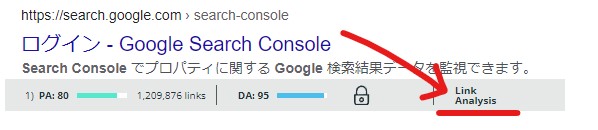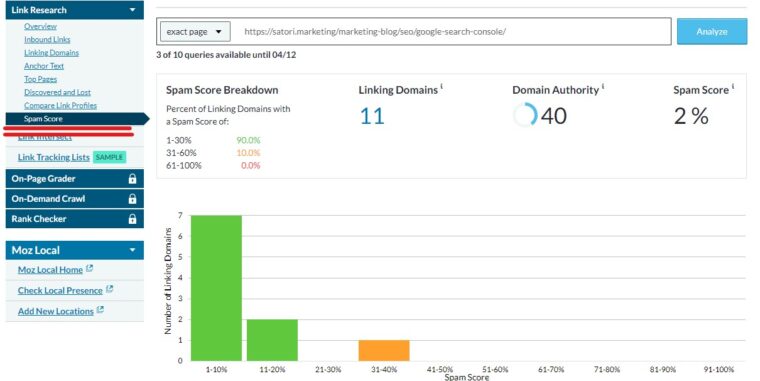どのツールを使えばいいの?
こんな疑問に答えます。
本記事の内容
・MozBarでできること
・MozBaのインストール方法
・MozBaの使い方
競合サイトの強さを知るには、MozBarを使うと簡単にわかります。
「へー、そうなん?んで、どうやって使うの?」
と思うでしょうから、この記事ではMozBarのログイン方法から使い方までご紹介しますね。
あくまで目安にすぎませんが、ボタン2クリックくらいで競合のドメインパワーを知れるので、よかったら使ってみてください。
MozBarでできること
MozBarはGoogleの拡張機能です。
MozBarを使うと、競合サイトのPAとDAがわかります。
有名ブロガーのマナブさんもMozBarが便利だと言っていますね。
おはようバンコク🌞
ちょっとSEOの豆知識を共有すると、MOZ Barはめっちゃ便利です。PAという「ページの権威性」を可視化できまして、数字をみると競合の強さがひと目で分かります。スクショのキーワードだと、運営半年のサイトでも勝てますね🔽MOZ Barの公式サイトhttps://t.co/8zBr3niTr9 pic.twitter.com/C913jDAJDq
— Manabu (@manabubannai) December 7, 2018
PA: 15以下:半年~1年のサイトでも勝てる
PA: 15~29:1年半くらいのサイトで勝てる
PA: 30以上:かなり強いです
DA(Domain Authority):ドメインの強さ
であるとお考えください。
ドメインオーソリティは、MozBarならではの表記であり、ドメインパワーの代替指標です。
シンプルに考えれば、自分のサイトのPA、DAが競合よりも強ければ、同じキーワードで記事を書いて上位表示できるということになります。
MozBarのインストール方法
インストール方法について解説しますね。
まずは、Googleのウェブストアにアクセスしましょう。
検索窓に、MozBarと入力します。
画像のようにMozBarが出たら、右上の赤線を引いたボタン「Chromeに追加」を押します。
※僕はもうインストールしているので、「Chromeから削除します」と出ていますが気にしないでください。
すると、ブラウザの右上にMozBarのアイコンができます。
アイコンをクリックしましょう。
アイコンが水色になったら有効化しています。しかし、まだPA、DAを見ることはできません。
「Create Account」を押して、アカウントを作成します。
Display name:氏名
Password:希望するパスワード
Company industry:otherで良い
Company Size:1で良い
Level of SEO proficiency:I don't do SEOを選択
記入後は、同意と私はロボットではありませんにチェックを入れて、「Create Account」を押しましょう。
その後、ページにPA、DAが表示されていなかったら、MozBarのアイコンが青になっていることを確認して、キーボードのF5で更新をしてみてください。
また、PCを立ち上げたときに、PA、DAが表示されていない場合は、画像の「鍵マーク」をクリックしてログインすれば表示されるようになります。
インストールからログインまでは、以上の流れとなります。
MozBarの使い方
MozBarの使い方は、PAとDAを見る他にも「Link Analysis」から、より細かい情報がわかります。
増えたリンク、減ったリンクの数やDA数値の水準、競合サイトのスパムスコアなども確認できます。
競合のスパムスコアよりも、自分のサイトのスパムスコアを見るほうがいいかもしれませんね。
スパムスコアには、自作自演リンクなども含まれる場合があるので、スパムスコアが高い場合には間違った対策をしていないか思い返ってみましょう。
まとめ
特に初心者ブロガーは、競合調査なしの戦略で上位表示できません。
敵を知り、己を知れば上位表示も可能な範囲に見えてくるでしょう。
MozBarは無料で使えるので、嬉しいツールです。
拡張機能はすぐ削除できるので、まずは試してみてください。
この記事は以上となります。